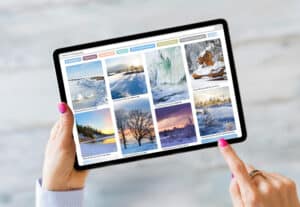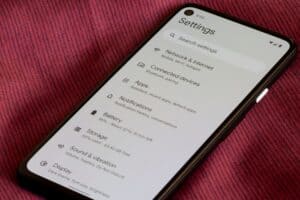Most Sharp Smart TVs come with a variety of preloaded apps, but there may be times when you want to add more. Whether you’re looking for a new game to play or a streaming service, there are a few different ways to add apps to your Sharp Smart TV, depending on its model.
If you want to add apps to your Sharp Smart TV, press the “Apps” button on your remote. Head to VEWD and launch it. Filter the apps into categories to find the one you want and select it by Pressing “OK” on your remote.
In this blog post, we’ll walk you through the step-by-step instructions on how to add apps to a Sharp Smart TV to help you get the best viewing experience.
Adding Apps on Sharp Smart TV
If you don’t know how to add apps to a Sharp Smart TV, our five step-by-step methods will help you do this task without much trouble.
Method #1: Adding Apps on Sharp Smart TV Using VEWD App System
VEWD is a built-in cloud-based App Store on Sharp Smart TVs, allowing you to add apps through it in the following way.
- Turn on your Sharp Smart TV and press the “App” button on the remote.
- Go to the VEWD App Store and open it.
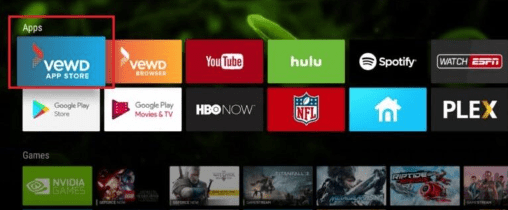
- Sort the apps into categories using the “Filter” option and select the app you want to download.
- Press the “OK” button on your remote to add the app to your Sharp Smart TV.
Method #2: Adding Apps on Sharp Aquos TV Using AppsNow
If you are using Sharp Aquos TV, you can add the apps using the AppsNow system by following these steps.
- Press the “Apps” button on your Sharp Aquos TV remote.
- Select the AppsNow system on your TV and press “OK.”
Use the “Filter” option to sort the apps into different categories because the AppsNow system does not have a search option. - Select the app you want to install and press the “OK” button on your TV remote to add it to your Sharp Aquos TV.
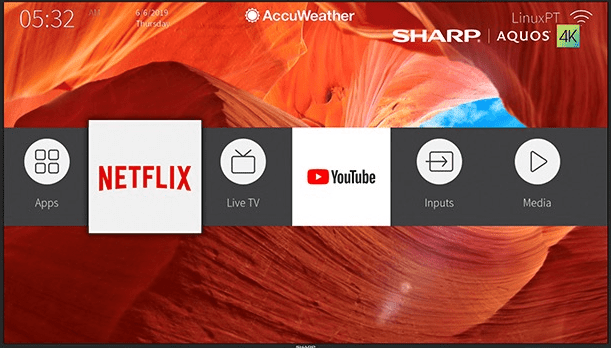
Method #3: Adding Apps to Sharp Roku TV
To add apps to Sharp Roku TV, do the following steps in sequence.
- Connect your Sharp Roku TV with an active internet connection.
- On your Roku TV remote, press the “Home” button.
- Use the “Search” option to find the app you want to add.
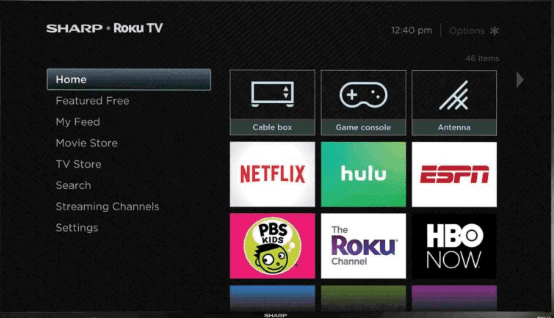
- Select the app and choose the “Add Channel” option to install it.
- On the prompt, select “OK.”
- Select “Go to Channel” to launch the app on your Sharp Roku TV.
Method #4: Adding Apps on Sharp Android TV Using Play Store
You can install apps on your Sharp Android TV by following these simple step-by-step instructions.
- Make sure your Sharp Android TV is connected to an active WiFi network.
- Press the “Home” button on your Sharp Android TV remote.
- Find Google Play Store in the apps and open it.
- Use the “Search” option to find the app you want to add to your TV.
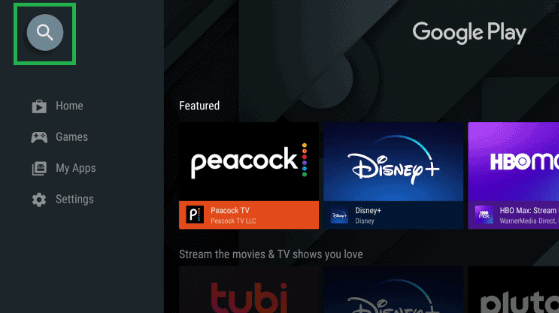
- Select the Install option to download the app, review the system permission information and accept it.
- Choose “Open” to launch the app.
Method #5: Adding Apps on Sharp Smart TV Using Chromecast
An alternative method to add apps to your Sharp Smart TV is through a Chromecast dongle. Simply connect the streaming device to your TV and do the following steps.
- Make sure your phone and Chromecast are connected to the same internet connection.
- Install and launch the Google Home app on your Android device.
- Tap the “Plus” icon and select the “Set Up Device” option on the next screen.
- Choose the “Set-up New Devices in Your Home” option and let your device search for the Chromecast dongle.
- Select your Chromecast, and tap “Next.”
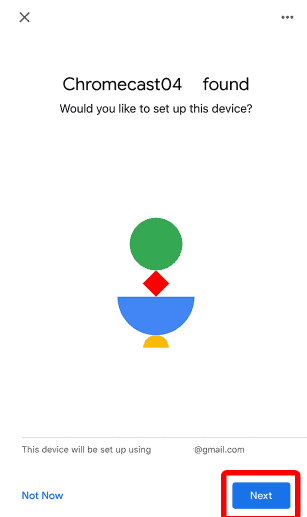
- Match the codes, and you are all set to cast your apps to the Sharp Smart TV.
If your Sharp Smart TV includes a built-in Chromecast, you follow the similar steps as above to cast your Android device.
You can also sideload apps on your Sharp Smart TV using the Send Files to TV app on your device.
Summary
This article explores how to add apps to a Sharp Smart TV with simple and easy step-by-step instructions. We’ve focused on installing apps on different Sharp Smart TV models.
Hopefully, the information provided in this article was helpful, and now you can enjoy content from different apps on your Sharp Smart TV.
Frequently Asked Questions
Yes, Sharp Smart TV comes with a built-in web browser, which you can find in the installed apps.
Yes, Aquos is a Smart TV as it comes with SmartCentral 3.0 technology that incorporates satellite, cable, and apps.
To find the make and model of your Sharp TV, check the sticker having a bar code, serial number, and model number on the back of your TV.