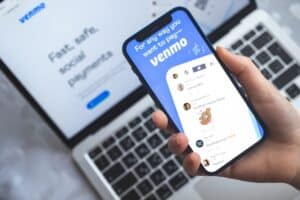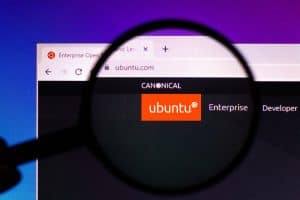Freezing the screen means locking the display on the device so that you can restrict anyone from accessing valuable contents unless you choose to unfreeze it. If you are old school, you might be thinking about how to do this.
You can freeze the screen on your Windows or Mac computer by using the keyboard keys and menu bar. You can also freeze the screen on your iOS or Android devices with the “Accessibility” option or third-party applications.
It can be annoying when someone can see the files and photos on your device, even if there is nothing secretive on it.
So, we took the time to write a precise and comprehensive guide that will show you step-by-step methods for freezing the screen on your gadgets.
Why Should I Freeze My Screen?
You might want to freeze your screen to restrict others from invading your privacy or accessing the contents of your device, such as important files and photos.
When you manually freeze or lock your screen, you are putting the display to sleep. Your device will continue running in the background, so you don’t have to worry about any open documents or apps. You can quickly unfreeze the device afterward without restarting it.
Freezing Screen on Windows 10
You can freeze the screen on Windows 10 manually with the following two methods.
Method #1: Using Keyboard Keys
In the first method, you will use your keyboard keys to freeze or lock your screen.
Press both the Windows logo key and the “L” key on the keyboard simultaneously, or press the “Ctrl,” “Alt,” and “Del“ keys and select the “Lock” option.
Method #2: Using the Start Menu
Press the Windows logo key on the keyboard and a start menu will appear. Click the “Most Used” icon (three horizontal lines) in the upper left and select the “User Icon.” Now choose “Lock” from the dropdown menu, and your screen will freeze.
To unfreeze, press any key or button or press the “Ctrl,” “Alt,” and “Del” keys simultaneously. You will need to authenticate your username and password.
Freezing Screen on Mac
Like Windows, you can freeze your Mac screen in two ways.
Method #1: Using the Menu Bar
Navigate to the “Menu Bar” in the upper right corner of the display screen and click “Lock Screen.“ This will freeze the screen on your device.
Method #2: Using Keyboard Keys
You can easily freeze the screen on a Mac by pressing the “Control,” “Shift,” and “Power” keys simultaneously.
Press any button or key to wake up the display and authenticate with your username and password to unfreeze your Mac computer.
Freezing Screen on iOS
To freeze your screen on an iOS device, go to “Settings” and tap “General.” You will find the “Accessibility“ option there. Tap on it, scroll down to the bottom and select the “Guided Access” option.
Toggle the slider and turn on both “Guided Access” and “Accessibility Shortcut.” Next, click the “Home” button three times to activate guided access.
If you are enabling guided access for the first time, you will be asked to put in your passcode. Once you do that, you will see the guided access interface displayed on the screen.
Under the guided access menu, select “Options” and switch the “Touch” option off. Next, tap “Resume” to freeze your screen.
You can unfreeze your iOS device by triple-clicking the “Home” button and entering the passcode. Now tap “End” to maneuver out of “Guided Access.”
Freezing Screen on Android
Unlike iOS devices, features such as Guided Access haven’t been introduced to Android yet. But this does not mean that you can’t freeze your screen. Plenty of third-party applications on the Play Store let you keep your device secured.
Freezing Zoom Video
To freeze the screen on your Zoom app, here is the step-by-step process.
Before starting, make a small video of yourself staring at the screen or doing related tasks.
Next, open the application on your device and select the “Settings” option in the upper right corner. Click on “Background and Filters“ from the settings menu and click on “Virtual Backgrounds.”
Next, click on the “+” button and choose “Add Video” from the dropdown menu. Select the video you prerecorded, and it will then appear under “Virtual Background.”
Play the video to freeze the Zoom video successfully. Now it appears that you are attending the Zoom meeting even though you are skipping it.
Summary
In this guide about freezing the screen, we’ve discussed the methods for each of your Windows, Mac, iOS, and Android devices. We’ve also discussed freezing the Zoom video to trick others that you are attending the meeting.
Hopefully, one of the methods helped you find the solution you were looking for, and you can now freeze the screen on your device without any inconvenience.