
Do you want to make your Mac’s screen look more creative by using live wallpaper? Luckily, you can do this without much effort, even as a newbie.
To set live wallpaper on your Mac, click the Apple icon, open System Preferences, select “Desktop & Screensaver,” and click “Desktop.” Next, select “Desktop Pictures,” choose a built-in live wallpaper from the “Dynamic Desktop Window,” change the option to “Dynamic,” and save changes.
To help you with the task, we’ve compiled an extensive guide to show you how to set live wallpaper on Mac.
Setting a Live Wallpaper on Mac
If you don’t know how to set live wallpaper on Mac, our following 3 step-by-step methods will help you do it without difficulty.
Method #1: Using the Built-In Dynamic Desktop
To set a dynamic wallpaper on your Mac, use the built-in gallery by following these steps.
- Click the Apple icon.
- Open System Preferences.
- Select “Desktop & Screensaver.”
- Click “Desktop.”
- Select “Desktop Pictures.”
- Select built-in live wallpaper from the “Dynamic Desktop” window.
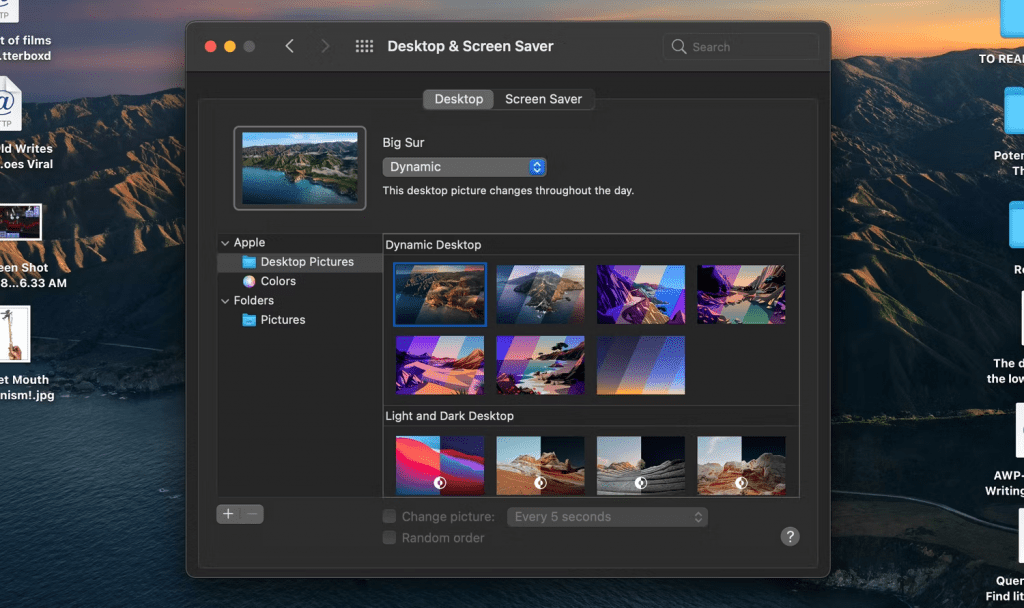
Now change the drop-down option to “Dynamic,” and enjoy your new live wallpaper.
Method #2: Setting Up a Downloaded Live Wallpaper
Using these steps, you can also set up downloaded live wallpapers on your Mac.
- Click the Apple icon.
- Open System Preferences.
- Select “Desktop & Screensaver.”
- Click “Desktop.”
- Click “+” at the bottom left.
- Locate and add a folder that contains downloaded live wallpapers.
- Set the picture rotation time from the “Change picture” drop-down or check “Random order.”
- Change the drop-down option to “Dynamic.”
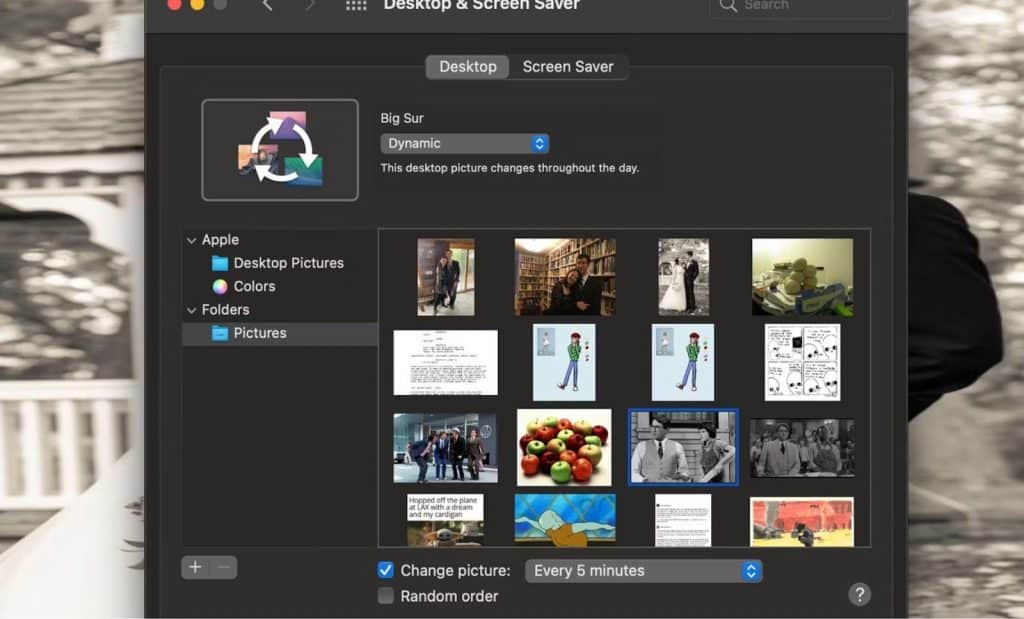
Method #3: Using the iWallpaper App
Another way of setting up live wallpapers on your Mac is by using the iWallpaper app from the Mac App Store with these simple steps.
Step #1: Downloading the App From the Mac App Store
In the first step, click the Apple icon on your Mac screen and open Mac App Store from the drop-down.
Now, type “iWallpaper” in the search bar and click “GET “to download the app.

Step #2: Opening the iWallpaper App on Mac
In the second step, click the iWallpaper app icon in the Dock to launch it. If you are unable to find the icon here, you can click Finder in the Dock, click “Applications,” and locate the app in the list.
Step #3: Setting the Live Wallpaper Using the App
In the last step, surf through the live wallpapers gallery in the app. You can use the search bar to specifically search for wallpaper or use “Category,” “Ratio,” and “Other” filters.
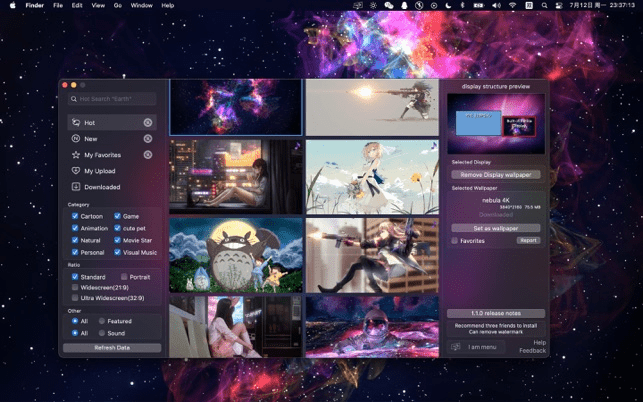
Now, click on a live wallpaper option you want to use and hit the “Set as wallpaper” button. It’s that easy!
Why Is My Live Wallpaper Not Showing on My Mac?
If your live wallpaper is not showing on your Mac after setting it using the above methods, try the following fixes.
Fix #1: Restarting Your Mac
The first thing to fix the issue with live wallpaper is restarting your Mac in the following way.
- Click the Apple icon.
- Select “Restart.”
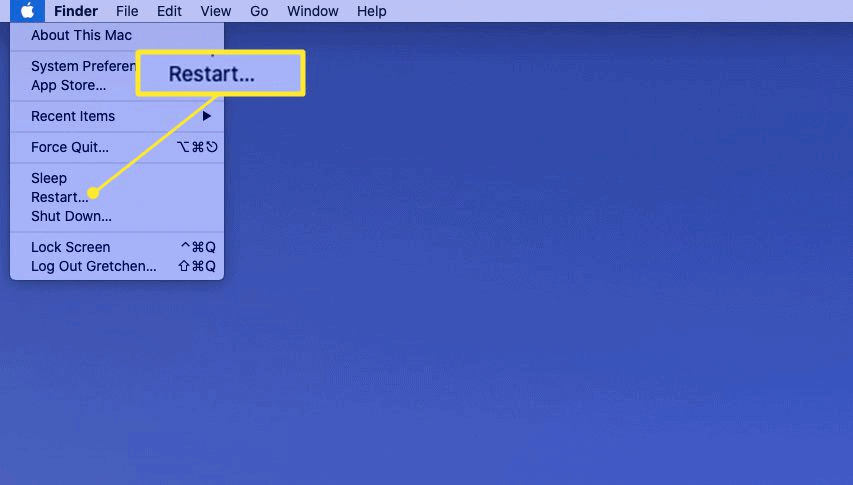
- Click the “Restart” button on the pop-up window to confirm the action.
- Wait for the system to reboot and see if the live wallpaper shows up this time!
Fix #2: Setting a Different Wallpaper
If your downloaded live wallpaper for Mac is not showing on the screen, try setting up another one using these steps.
- Click the Apple icon.
- Open System Preferences.
- Select “Desktop & Screensaver.”
- Click “Desktop.”
- Select “Folders.”
- Open the folder where you kept the downloaded live wallpapers.
- Select a different wallpaper to change and double-check if you have selected the drop-down option as “Dynamic.”
Fix #3: Disabling Low Power Mode
You can also fix the unresponsive live wallpaper issue by disabling Low Power Mode with these steps.
- Click the Apple icon.
- Open System Preferences.
- Select “Battery.”
- Uncheck “Low Power Mode” at the bottom, and your live wallpaper will become responsive.
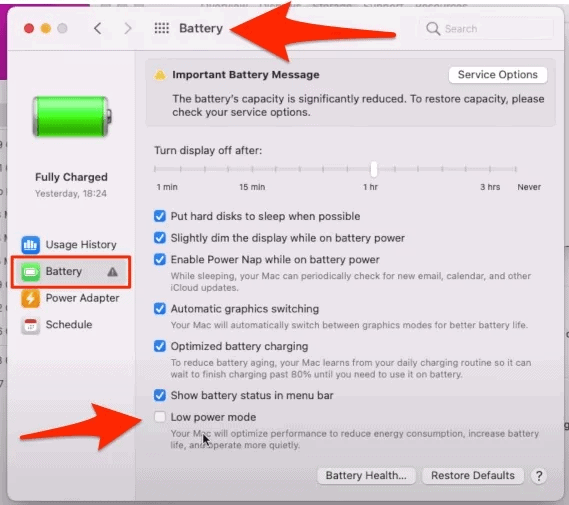
Summary
In this guide, we’ve discussed how to set live wallpaper on Mac using the built-in dynamic desktop feature, taking help from downloaded live wallpapers, and using third-party wallpaper apps from Mac App Store.
Hopefully, your question has been answered in this article, and you now can enjoy a live wallpaper on your Mac changing throughout the day based on time.
Frequently Asked Questions
Live wallpapers drain your Mac’s battery faster by putting performance pressure on the processor for continuous activity.


