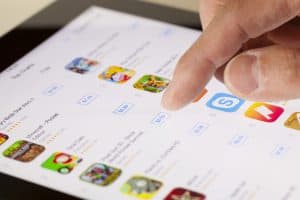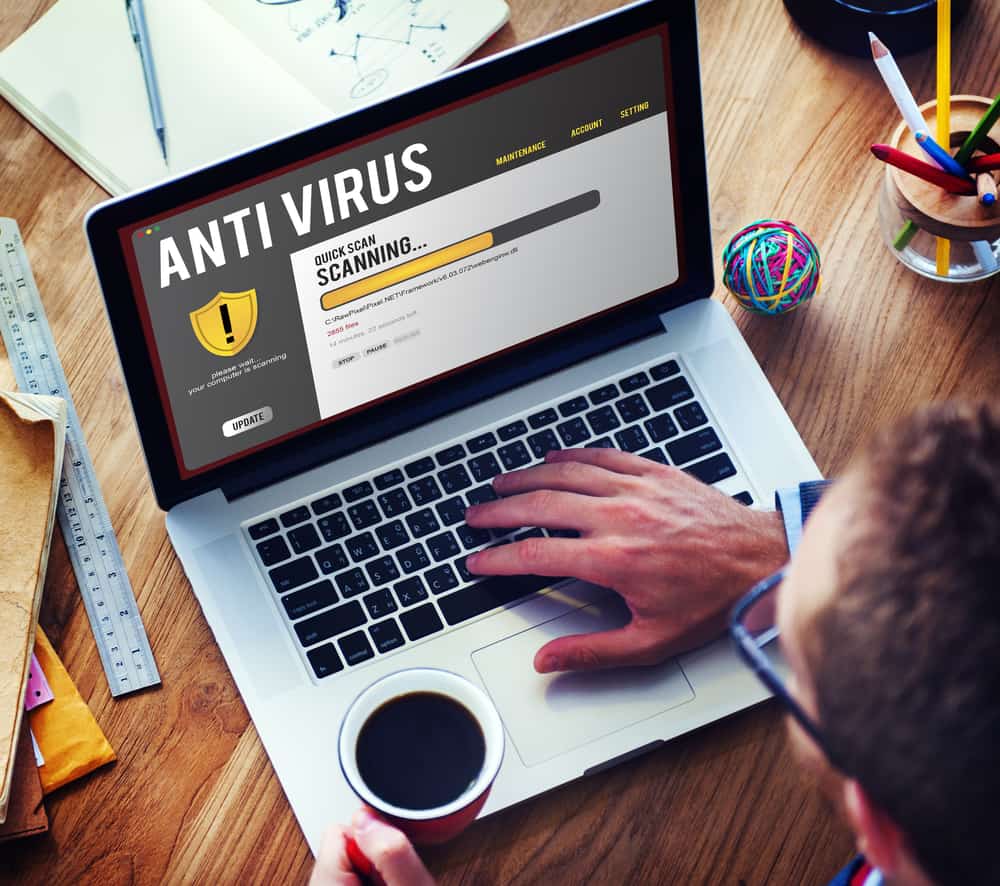
Are you concerned for your data’s safety on your Mac and wondering if an antivirus is installed on your system to keep you safe from potential hackers?
To know if you have antivirus software on your Mac, launch Finder, click “Applications”, and scroll through the list of the apps to see if you can find any antivirus software. You can also click the Spotlight search icon and search “antivirus” to check if you have a third-party antivirus installed.
To help make things easier, we have written an extensive guide on how to know if you have antivirus software on your Mac. We will also discuss why you need third-party antivirus software and some tips to protect your Mac from malware.
How Do You Know if You Have Antivirus on Your Mac?
All Macs have built-in antivirus software called XProtect and Gatekeeper. However, third-party software is most often needed for added protection.
If you want to know if you have antivirus software on your Mac, our following 2 step-by-step methods will help you accomplish this task without much effort.
Method #1: Checking in the “Applications” Folder
To find out if an antivirus application is installed on your Mac, open and check the “Applications” folder in the following way.
- Launch Finder.
- Click “Applications”.
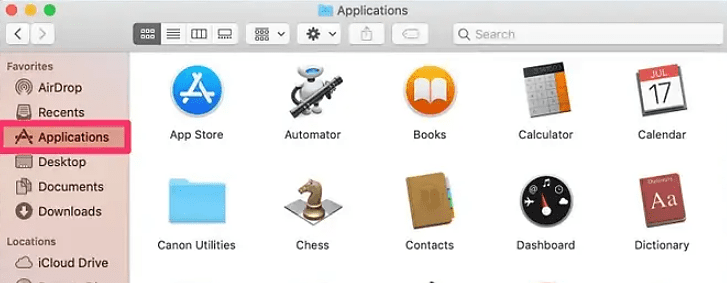
- Scroll through the list to check if you can see any antivirus software.
Alternatively, click the “Go” menu on the Apple menu bar and click “Applications” to see the list of all apps on your Mac.
Method #2: Using Spotlight Search
You can also use Spotlight search on your Mac to see if any antivirus software is installed using these steps.
- Click the Spotlight search icon.
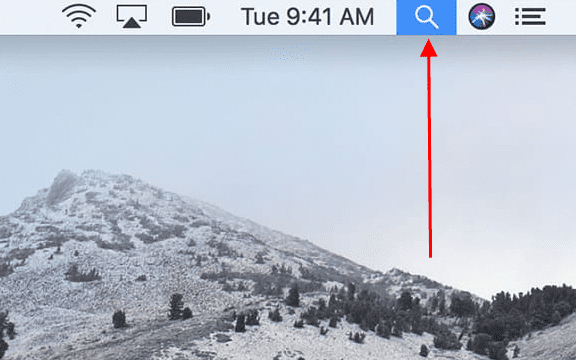
- Type “antivirus”.
- Browse the results to check if there is an antivirus installed.
Why Do I Need an Antivirus?
Apple has pretty good security software for Mac computers; however, it is still not foolproof.
Mac usually stops and tags the viruses as dangerous if it is already known to its system. However, if there is some new malware that has yet to be known, it may easily surpass the security system, as Apple has no way of knowing it beforehand.
If you are dealing with sensitive data or use public Wi-Fi networks often, you must take additional steps to keep your device safe.
Tips To Keep Mac Safe
Malware can not only steal data from you but can also potentially ruin your Mac turning it into a useless metal box. Following are some tips that can help you avoid viruses and cyber-attacks.
Tip #1: Updating macOS
Apple addresses system flaws and provides system updates to manage them, so it’s better to update your Mac regularly using the steps below to keep it safe and protected.
- Open the Apple menu.
- Click “System Settings”.
- Click “General”.
- Click “Update/Upgrade Now”.
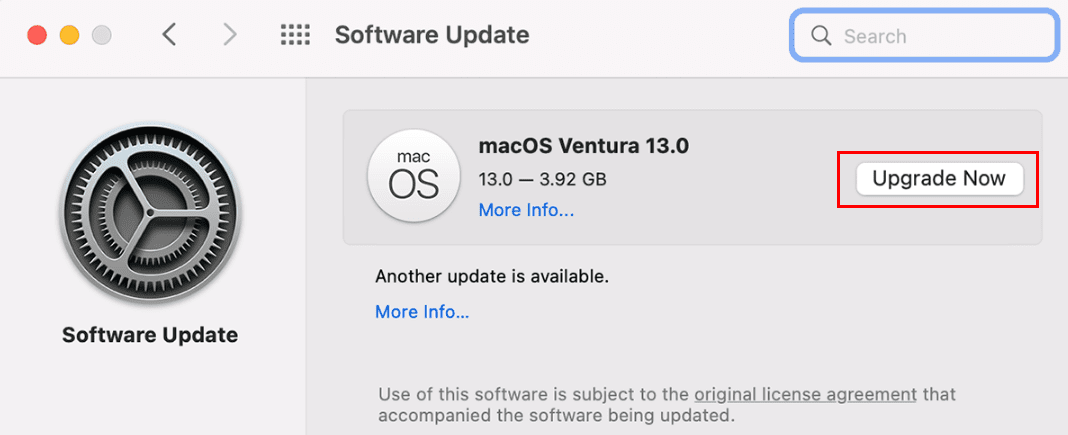
- Enter your password.
Your Mac will update and restart automatically.
Tip #2: Installing a Third-Party Antivirus
To give your Mac an extra layer of protection, download a third-party antivirus software in the following way.
- Launch Safari.
- Search for antivirus software.
- Click “BUY NOW”.
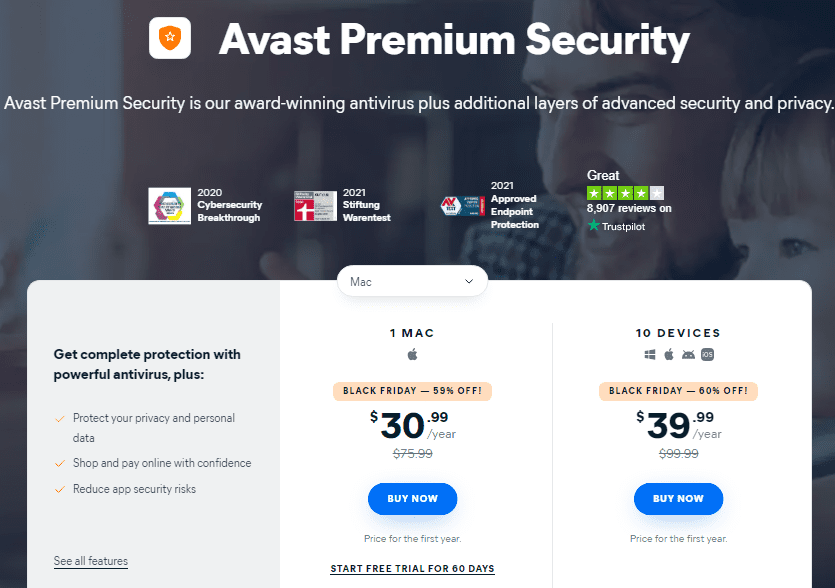
- Select your plan.
- Add your payment details.
- Install the software.
Once completed, open the downloaded file and follow the on-screen instructions to complete the installation.
Though many free antivirus software are available on the internet, getting a paid plan is better as it will provide you with complete protection. Some paid services also offer a free trial period that you can avail to check if you like the software before you buy it.
Tip #3: Avoiding Public Wi-Fi Networks
Public Wi-Fi networks are convenient when traveling and need to connect to the internet. However, they can be risky as many hackers and spies could obtain access to your passwords and credit card information, along with all your private images and videos.
If you don’t want to use your personal hotspot when you’re out, the best solution is to use a VPN service to hide your IP address. Also, avoid using sensitive data, like credit card details, over a public network.
Tip #4: Look Out for Phishing Emails
Spam or phishing emails are mostly the cause of malware. They usually lure you in with an exciting offer and ask them to open an authentic-looking link that installs the malware into your Mac.
So, the next time you see a suspicious email, or an offer that seems too good to be true, don’t click the link.
Summary
This guide discussed knowing if you have antivirus software on your Mac. We have also discussed why you need antivirus software and some valuable tips to keep your Mac safe from Malware.
Hopefully, your question has been answered, and you can keep your private data on your Mac secured.