
Do you want to customize the RGB on your MSI computer? Luckily, you can adjust the LED light on your motherboard and other components without breaking a sweat.
To change the RGB on your MSI motherboard, download the MSI Center software, install it on your computer and launch it. Find and install “Mystic Light” from the “Features” section and open it. From the list of detected products, select your motherboard and change the available RGB LED lights settings per your liking and click “Apply”.
To help make this task easier, we have written a comprehensive guide on changing RGB on your MSI motherboard with easy-to-follow instructions. We will also discuss some simple fixes if you cannot change the RGB lights on your MSI motherboard.
Changing the RGB on Your MSI Motherboard
If you don’t know how to change RGB on your MSI motherboard, our step-by-step method will help you accomplish this task quickly.
Step #1: Downloading MSI Center
In the first step, you first need to download the MSI Center software from the Microsoft App Store.
Head to the website, click “Get in Store app”, and follow the screen prompts to complete the download and installation process. Once completed, reboot your PC and launch the MSI Center.
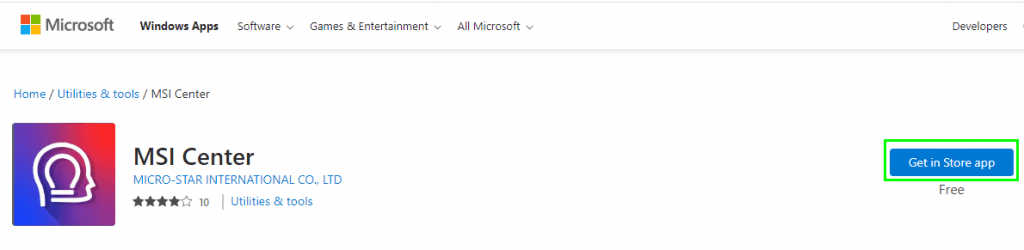
Step #2: Installing Mystic Light
On the MSI Center Homepage, click the four-stacked boxes icon open the “Feature sets”, locate the “Mystic Light” in the “Installable items” list, and click “Install”. Once installed, “Mystic Light” will appear in the “Installed” section. Click “Open” to enter the utility.
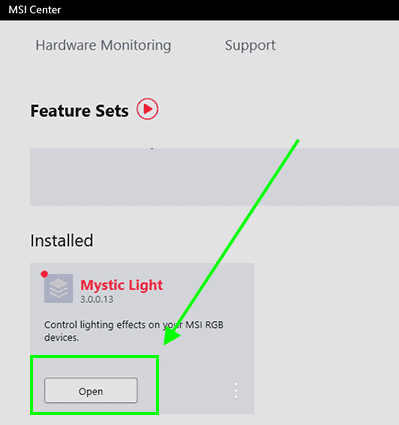
Step #3: Adjusting the RGB on Your Motherboard
After you’ve entered the “Mystic Light” utility page, a list of detected products will automatically be displayed. Select your motherboard from the list and adjust the color, light speed, effect, brightness, LED style, etc., to your liking.

Click “Apply” to save your changes.
Step #4: Syncing All Your PC Lights
You can also sync all RGB Lights on your PC by clicking the big chain icon at the upper left corner to connect all the products. Make your desired changes and click “Apply”. You can unsync and remove any product by clicking the chain icon under it.
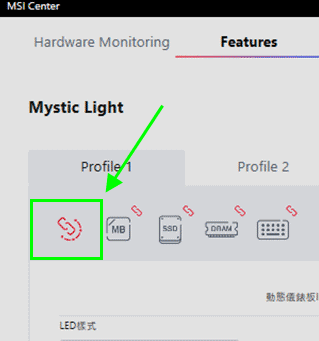
A broken or gray colored chain indicates that the product is not synced.
Is the RGB Not Changing on Your MSI Motherboard?
If you are facing issues changing the RGB on your MSI motherboard, try the following fixes to resolve the issue.
Fix #1: Restarting Your PC
The first and foremost solution to try when you cannot adjust the RGB lights on your MSI motherboard is to restart your PC in the following way.
- Click the Start menu.
- Click “Power”.
- Click “Restart”.
- Wait for your PC to turn on before changing the RGB again.
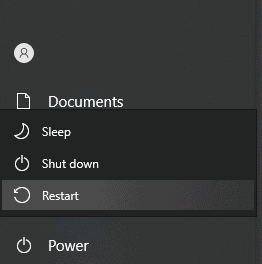
Fix #2: Updating Windows
You might face issues controlling the RGB on your MSI motherboard if you haven’t updated your Windows in a long time. To update Windows OS, do the below steps.
- Press the Windows + I keys simultaneously to launch Settings.
- Click “Updates & Security”.
- Click “Download and install” if you see a new update, and see if you can change RGB.
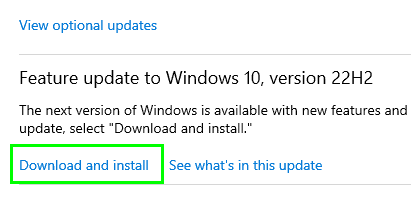
Fix #3: Switching Languages
To try and resolve the issue of RGB not changing on your MSI motherboard, switch to another language on the MSI Center software with these steps.
- Launch MSI Center.
- Click the gear icon at the top-left corner of the PC screen.
- Click the “Language” drop-down and change your language to any other language.
- Close the app and relaunch it.
- Open Settings, switch your language back to “English”, and see if this resolves the problem!
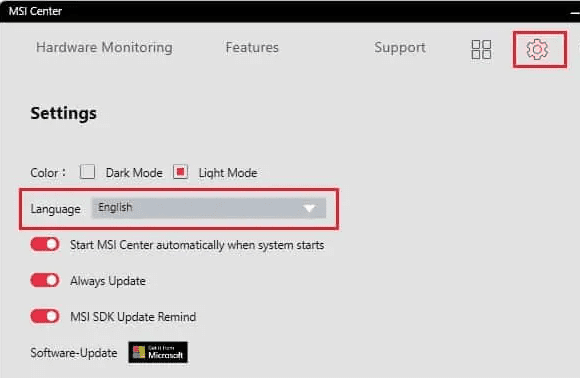
Fix #4: Updating MSI Center
If you cannot control the RGB lights on your motherboard, update the MSI center app in the following way to fix the problem.
- Launch MSI Center.
- Click “Support”.
- Select “Live Update” and click “Scan”.

- Select the available update files and click “Install”.
- Restart the app and try to change the RGB light settings again.
To automatically update your MSI Center app, click the gear icon to open app settings, and click the toggle on “Always Update” to turn it on.
Summary
In this guide, we have discussed how to change RGB on your MSI motherboard. We have also discussed multiple methods to troubleshoot RGB lights not changing on your device.
Hopefully, your query has been resolved, and you can give your PC a more aesthetically pleasing look.
Frequently Asked Questions
Although a backlit RGB gaming monitor mostly has a decorative effect, it can also significantly affect how you play. The RGB LEDs on the rear of gaming monitors serve many practical purposes, such as enhancing contrast or lessening eye fatigue.
If you play video games in the dark, your eyes will continuously have to adjust to the colors on your screen. Thus, it is better to play games in a well-lit room. Playing video games in the dark strains your eyes, dries them out, causes headaches, and can likely impair your vision.







