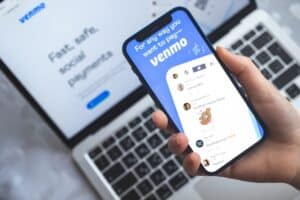In the world of open-source operating systems, Ubuntu is a popular choice due to its user-friendly interface and robust performance. However, like any other OS, it can sometimes pose challenges. One such issue that has been reported by users is the Bluetooth headphone connection problem in Ubuntu 22.04. This article aims to provide a detailed guide on how to troubleshoot and resolve this issue.
Understanding the Issue
After updating to Ubuntu 22.04, some users have reported difficulties in connecting their Bluetooth headphones. The issue seems to be prevalent across different brands of headphones. The common symptoms include the system not detecting the Bluetooth device, or if detected, refusing the connection.
Possible Causes
The root cause of this issue can be traced back to the Bluetooth manager in Ubuntu. The problem may be due to the system’s inability to discover the Bluetooth device or a failure in establishing a secure connection.
Troubleshooting Steps
Step 1: Check Bluetooth Status
The first step in troubleshooting is to check the status of the Bluetooth service on your system. You can do this by running the following command in the terminal:
service bluetooth statusThis command will display the status of the Bluetooth service. If the service is not running, you can start it with the following command:
sudo service bluetooth startStep 2: Use bluetoothctl Tool
Ubuntu comes with a command-line tool called bluetoothctl that provides a range of features to manage Bluetooth devices. You can use this tool to check the list of paired devices, connect or disconnect a device, and more.
To start the tool, simply type bluetoothctl in the terminal. This will open a new prompt where you can run various commands.
For instance, to display a list of paired devices, you can use the devices command:
[bluetooth]# devicesStep 3: Reinstall pulseaudio-module-bluetooth
If the issue persists, you can try reinstalling the pulseaudio-module-bluetooth package. This module is responsible for the audio support in the Bluetooth stack.
Run the following commands to reinstall the package:
sudo apt-get install --reinstall pulseaudio-module-bluetoothThen, restart the Bluetooth service:
sudo service bluetooth restartStep 4: Change Visibility Settings in Blueman Bluetooth Manager
If none of the above solutions work, another workaround is to change the visibility setting in the Blueman Bluetooth manager to “always visible”. Blueman is a GTK+ Bluetooth manager that provides full Bluetooth functionality on a GNOME-based system.
To change the visibility settings, open Blueman and navigate to Adapter > Preferences > Visibility > Always visible.
Conclusion
The Bluetooth headphone connection issue in Ubuntu 22.04 can be quite frustrating, but with the right troubleshooting steps, it can be resolved. Remember to check the status of the Bluetooth service, use the bluetoothctl tool to manage devices, reinstall the pulseaudio-module-bluetooth package, and adjust the visibility settings in Blueman. If you continue to face issues, consider seeking help from the Ubuntu community or the manufacturer of your Bluetooth device.
You can check the status of the Bluetooth service by running the command service bluetooth status in the terminal.
If the Bluetooth service is not running, you can start it by running the command sudo service bluetooth start in the terminal.
To use the bluetoothctl tool, simply type bluetoothctl in the terminal. This will open a new prompt where you can run various commands to manage Bluetooth devices.
To reinstall the pulseaudio-module-bluetooth package, run the command sudo apt-get install --reinstall pulseaudio-module-bluetooth in the terminal. After reinstalling, restart the Bluetooth service with sudo service bluetooth restart.
To change the visibility settings in Blueman, open Blueman and navigate to Adapter > Preferences > Visibility > Always visible. Adjusting this setting may help resolve the Bluetooth headphone connection issue.