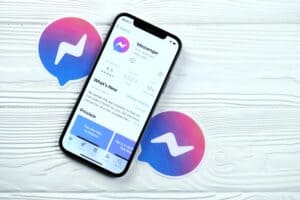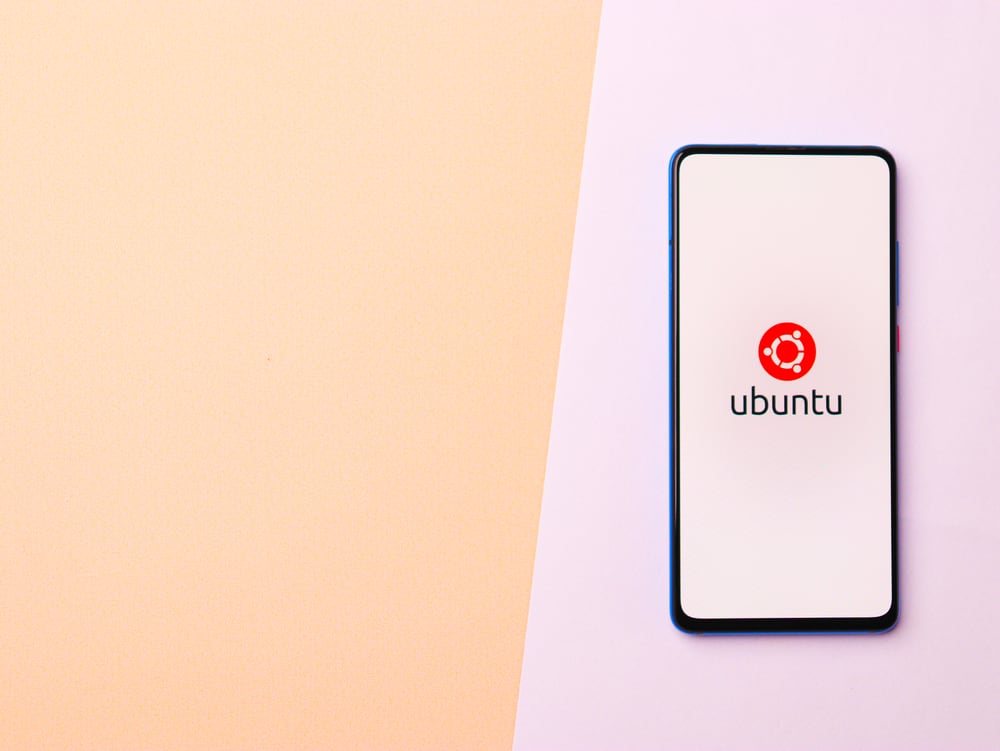
In this article, we will delve into the common Bluetooth connection issues that you may encounter while using Ubuntu 22.04, and provide step-by-step solutions to these problems.
To fix Bluetooth connection issues in Ubuntu 22.04, you can try updating Bluetooth packages, installing the Blueman utility, restarting the Bluetooth service, checking the Bluetooth adapter, editing the Bluetooth configuration file, pairing through Bluetoothctl, or unpairing and re-pairing your devices. If none of these solutions work, it may be necessary to seek further assistance from the Ubuntu community or your device manufacturer.
Introduction
Bluetooth is a wireless technology that allows data exchange over short distances. It’s a convenient way to connect your devices without the need for cables. However, you may occasionally encounter issues when trying to connect your Bluetooth devices to your Ubuntu system. This guide will help you troubleshoot and resolve these issues.
Update Bluetooth Packages
The first step in troubleshooting any issue on Ubuntu is to ensure that your system is up to date. This includes all the packages related to Bluetooth. You can update your system by running the following commands in the terminal:
sudo apt-get update
sudo apt-get upgradeThe sudo command is used to run the following command as the root user. apt-get update fetches the package lists from the repositories and “updates” them to get information on the newest versions of packages. apt-get upgrade will fetch new versions of packages existing on the machine if APT knows about these new versions by way of apt-get update.
Install Blueman
Blueman is a GTK+ Bluetooth management utility for GNOME that can help with connection issues. You can install it by running the following command:
sudo apt-get install bluemanThis command installs the Blueman utility, which provides a user-friendly interface to manage your Bluetooth devices.
Restart Bluetooth Service
Sometimes, simply restarting the Bluetooth service can resolve connection issues. You can restart the service by running the following command:
sudo systemctl restart bluetoothThe systemctl command is used to control the systemd system and service manager. restart is a command that restarts a service. In this case, we are restarting the Bluetooth service.
Check Bluetooth Adapter
It’s important to verify that your Bluetooth adapter is recognized by the system. You can do this by running the following command:
lspci -knn | grep Net -A3; lsusbThe lspci command lists all PCI devices. The -knn option shows the kernel drivers handling each device and the kernel modules available for each device. grep Net -A3 filters the output to show only network-related devices. lsusb lists USB devices.
Edit Bluetooth Configuration
Editing the Bluetooth configuration file can also help resolve connection issues. You can open the configuration file by running the following command:
sudo vim /etc/bluetooth/main.confThis command opens the main Bluetooth configuration file in the Vim text editor. Look for the line FastConnectable = false and change it to FastConnectable = true. This change can help speed up the connection process.
Pairing through Bluetoothctl
The bluetoothctl command-line tool can be used to pair your Bluetooth devices. You can use the following commands to pair your device:
bluetoothctl
power on
agent on
scan on
pair <mac address of your device>
trust <mac address of your device>
connect <mac address of your device>bluetoothctl is a command-line utility to control Bluetooth devices. power on powers on the Bluetooth controller. agent on enables the Bluetooth agent that handles requests like PIN code input. scan on starts scanning for devices. pair, trust, and connect commands are used to pair, trust, and connect to a device respectively.
Unpair and Re-pair
If none of the above solutions work, you can try removing the existing pairing between your device and your system, and then try pairing them again. You can do this through the Bluetooth settings in your system or through the Blueman utility.
Conclusion
Bluetooth issues can be frustrating, but with these solutions, you should be able to resolve most Bluetooth connection problems on Ubuntu 22.04. Remember to reboot your system after trying each solution and test the Bluetooth connection with your device. If you’re still experiencing issues, it may be worth reaching out to the Ubuntu community or your device manufacturer for further assistance.
You can use the command lspci -knn | grep Net -A3; lsusb to check if your Bluetooth adapter is recognized. This command lists all PCI devices and USB devices, and filters the output to show only network-related devices.
You can restart the Bluetooth service by running the command sudo systemctl restart bluetooth. This command restarts the Bluetooth service using the systemd system and service manager.
You can open the Bluetooth configuration file by running the command sudo vim /etc/bluetooth/main.conf. This command opens the main Bluetooth configuration file in the Vim text editor.
You can use the bluetoothctl command-line tool to pair your Bluetooth devices. Use the commands bluetoothctl, power on, agent on, scan on, pair <mac address of your device>, trust <mac address of your device>, and connect <mac address of your device> to pair, trust, and connect to your device.
If none of the solutions work, you can try removing the existing pairing between your device and your system, and then try pairing them again. This can be done through the Bluetooth settings in your system or through the Blueman utility.