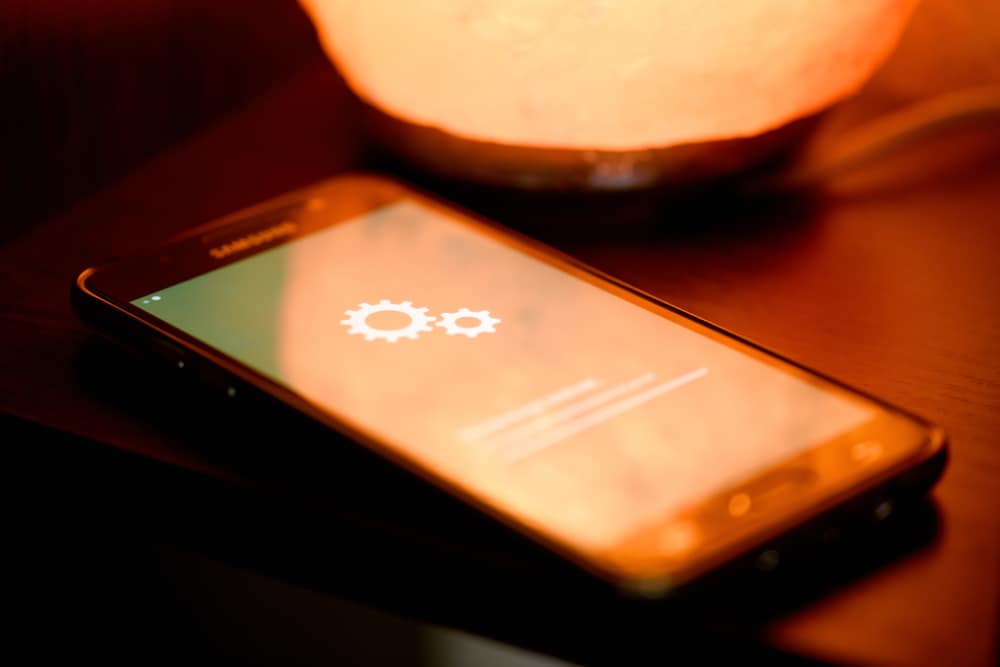
Casting is a popular feature that allows users to send content from their Android devices to a larger screen, such as a TV. While it is a convenient way to share content, you may not always want your device to be discoverable by others.
To turn off casting on your Android device, open the app that you are casting and tap the “Cast” option. Next, select “Stop” or “Stop Casting”.
To make things easier, we’ve compiled a comprehensive guide to walk you through how to turn off casting on an Android device.
Turning Off Casting on an Android Device
If you don’t know how to turn off casting on your Android device, our 3 step-by-step methods will guide you to get this done quickly.
Method #1: Using the Cast Icon
You can turn off the casting on your Android device using the Cast icon in the app by doing these steps.
- Open the app that is casting.
- Tap the cast icon.
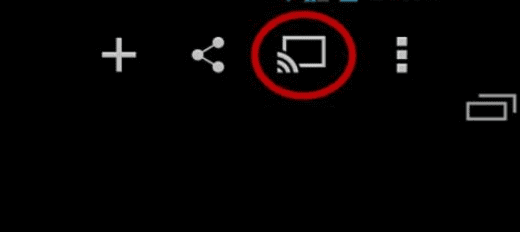
- Select “Stop” or “Stop Casting”.
- Confirm your action if asked to turn off casting.
Method #2: Using the Google Home App
Do the following steps to turn off the casting on your Android device using the Google Home app.
- Open Google Home.
- Tap and hold the device’s tile.
- Tap “Stop Mirroring” to turn off the casting on an Android device.
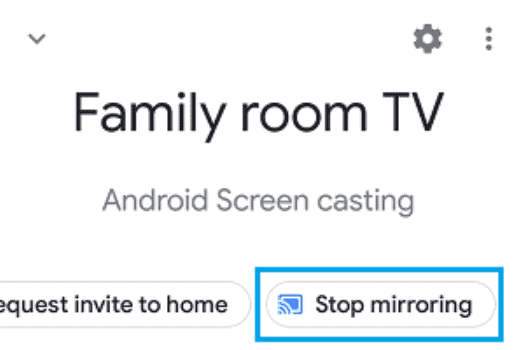
Method #3: Using the Quick Access Menu
Another way to turn off the casting on your Android device is to use the Quick Access menu in the following way.
- Swipe down on your Android device’s Home screen and tap “Edit”.
- Drag the “Cast” or “Screen Mirroring” icon to the status bar.
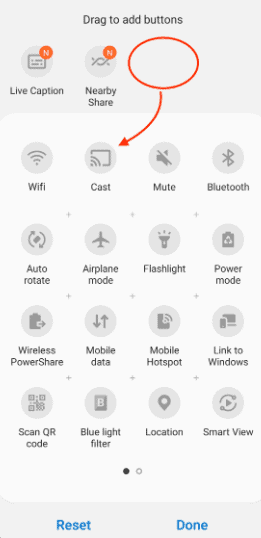
- Tap “Done”.
- Tap the “Cast” or “Screen Mirroring” option to turn off casting on your Android device.
You can also access the “Cast” or “Screen Mirroring” option in your Android device’s Settings menu.
Method #4: Turning Off Chromecast
Although the Chromecast dongle does not come with an on/off switch to power it off. However, you can simply unplug the dongle from the power source or TV to turn off the casting on your Android device.
Summary
In this comprehensive guide, we’ve discussed how to turn off casting on Android devices using the “Cast” option, the Google Home app, and turning off the Chromecast dongle.
Hopefully, this article helped resolve your queries, and you can now use your Android device without casting it on TV or other display.
Frequently Asked Questions
Screencasting is an excellent way of displaying your work to others, but there are a few things to bear in mind to mitigate the risks. To begin with, ensure your computer and device are protected and be aware of the privacy settings on your webcam. Lastly, share your screen only with people you trust.
If you want to enable cast media controls, launch the Google Home app on your Android device. Tap “Cast” and tap the three lines in the top-left corner of the “Cast” screen.
Now, tap the “Settings” option. Under “Media Controls”, tap “On”.
To modify Chromecast settings, launch the Google Home app on your device and sign in using your credentials. Now, tap the “Settings” option from the main menu.
Under “Devices”, locate and tap your Chromecast device. A new Settings menu will open, offering options to cast type (HDMI or Wi-Fi), control playback quality, and other settings.
To reset your Chromecast dongle, launch the Google Home app on your Android or iOS device and select your Chromecast device name from the main screen. Tap the “Settings” option, choose “Factory reset device”, and again tap “Factory reset device” to confirm resetting your Chromecast.
To modify or change the Wi-Fi network on your Chromecast device, install and launch the Google Home app on your Android or iOS device. Sign in using your credentials and tap the “Settings” option.
Select the “Wi-Fi” option and tap “Forget This Network”. Finally, you must set up your device again and configure the new network when asked to choose the Wi-Fi network.







