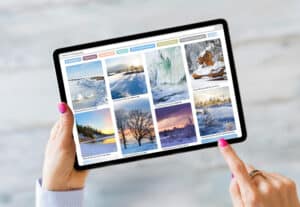iPad’s Safe Mode helps remove glitches and malware from the device. So, if you have enabled this mode on your iPad to fix an issue but are now struggling to disable it, don’t fret. Fortunately, there are a few workarounds to help you with this task.
Hold the power button and the home button to turn off Safe Mode on the iPad. When the screen goes black, let go of the home button while pressing the power button. Once the “Apple” logo appears on the screen, hold the volume up button until the springboard loads.
We have compiled a comprehensive guide for you on how to turn off Safe Mode on iPad using easy-to-implement methods.
Turning Off Safe Mode on an iPad
If you’re wondering how to turn off Safe Mode on your iPad, our 6 step-by-step methods will help you perform this task without much hassle.
Method #1: Using the Safe Mode Notification
A simple device restart from the Safe Mode notification can turn it off quickly on your iPad.
- A pop-up screen will appear when Safe Mode is enabled on your iPad.
- The pop-up window will have three options: “OK”, “Restart”, and “Help”.
- Tap “Restart” to disable the Safe Mode on your iPad.
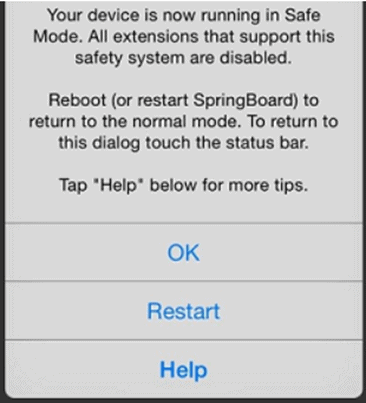
Method #2: Hard Restarting an iPad
Using these steps, you can also turn off the Safe Mode on your iPad by hard restarting the device.
- Hold the power button and the home button on your iPad.
- Let go of the buttons when your iPad screen goes black and turns on again.
- Ignore the “Slide to Unlock” option appearing on the screen and wait for your iPad to start completely.
Safe Mode will be disabled on your iPad when the device turns on.
Method #3: Removing Cydia Packages
If you use the Cydia app to improve your experience on the iPad, removing the incompatible packages with these steps can turn off Safe Mode.
- Launch the Cydia app on your iPad.
- Tap “Installed” and go to the “Recent” tab.
- Select the package on top of the list.
- Tap “Modify” in the upper-right corner.
- Tap “Remove” and restart your iPad to disable the Safe Mode.
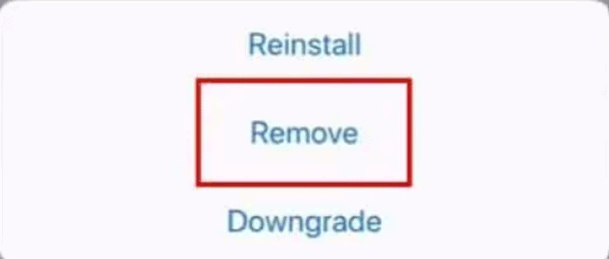
Method #4: Resetting the iPad
To turn off the Safe Mode on your iPad, perform a reset with these steps.
- Tap Settings.
- Select “General”.
- Tap “Reset”.
- Tap “Erase All Content and Settings”.
- Tap “Erase Now”.
- Wait for your iPad to reset completely to get it out of Safe Mode.
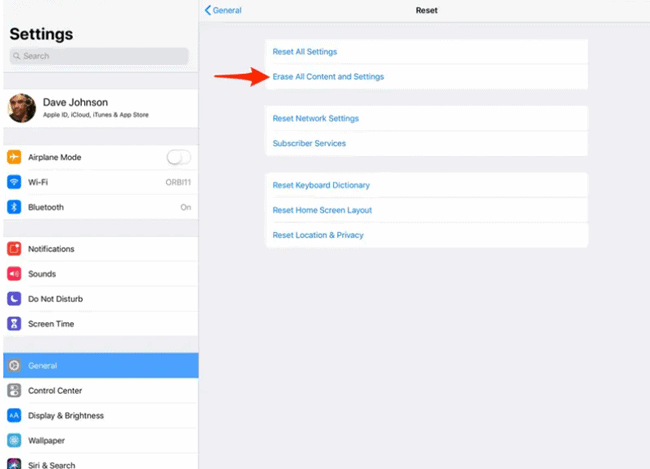
Before resetting your iPad, ensure to back up your device’s data.
Method #5: Using DFU Restore
It is possible to turn off Safe Mode on your iPad by performing a DFU restore in the following way.
Step #1: Connect Your iPad to a Mac
Connect your iPad to your Mac with the help of a lightning cable. Then, launch iTunes on your Mac device and wait until it detects your iPad.
Step #2: Restore the iPad
Hold the power button and home button on your iPad for 8 seconds. Release the power button after a while. Keep holding the home button until you see the “iTunes has detected an iPad in recovery mode” message on the Mac screen.
Click “OK” and select “Restore iPad”.
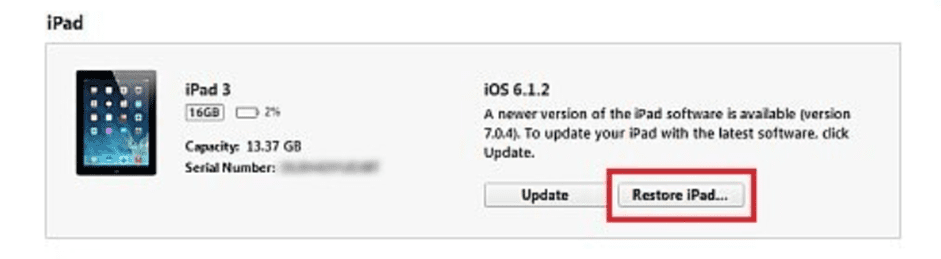
Click “Restore and Update” and agree to the safety information. This will initiate the restoration. Once the process completes, select a suitable backup for your device and click “Continue” to complete the DFU restore on your iPad.
Disconnect your iPad from your Mac and restart it. Your iPad will load with new settings and disabled Safe Mode.
Method #6: Using iOS System Recovery Tool
With these steps, you can use a third-party iOS System Recovery tool to get the iPad back to standard mode.
Step #1: Get iOS System Recovery
Download, install, and open the iOS System Recovery tool on your PC. Then, connect your iPad to your computer with a lightning cable.
The software will instantly discover your iOS device.
Step #2: Choose Mode
Click the Start button on the main screen of the software.
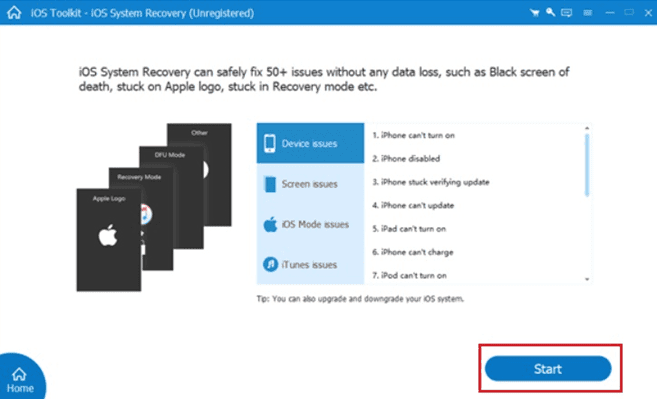
Select the “Optimize” option and go to the “Download” window. If the software couldn’t access your iPad, select either the “Standard Mode” or “Advanced Mode” and choose your iPad’s model from the options available on the screen.
Step #3: Turn Off Safe Mode on an iPad
In the last step, select the appropriate system version and click “Next” to download the necessary firmware.

Once the download completes, the software will automatically begin the process of fixing your iPad. Wait for a while till the whole process is done.
Reboot your iPad, and the Safe Mode will be successfully turned off.
Summary
In this guide, we’ve discussed how to turn off Safe Mode on iPad using different methods. We’ve also discussed unorthodox solutions like removing Cydia packages, using DFU restores, and iOS System Recovery tools to get your device back to standard mode.
We hope one of these methods has worked for you, and you can now use your iPad normally.
Frequently Asked Questions
If your iPad is stuck in Safe Mode, an app or widget may conflict with the device’s OS. To get rid of this mode, check the recently installed apps for any problems and uninstall them one by one to figure out which is causing the issue.