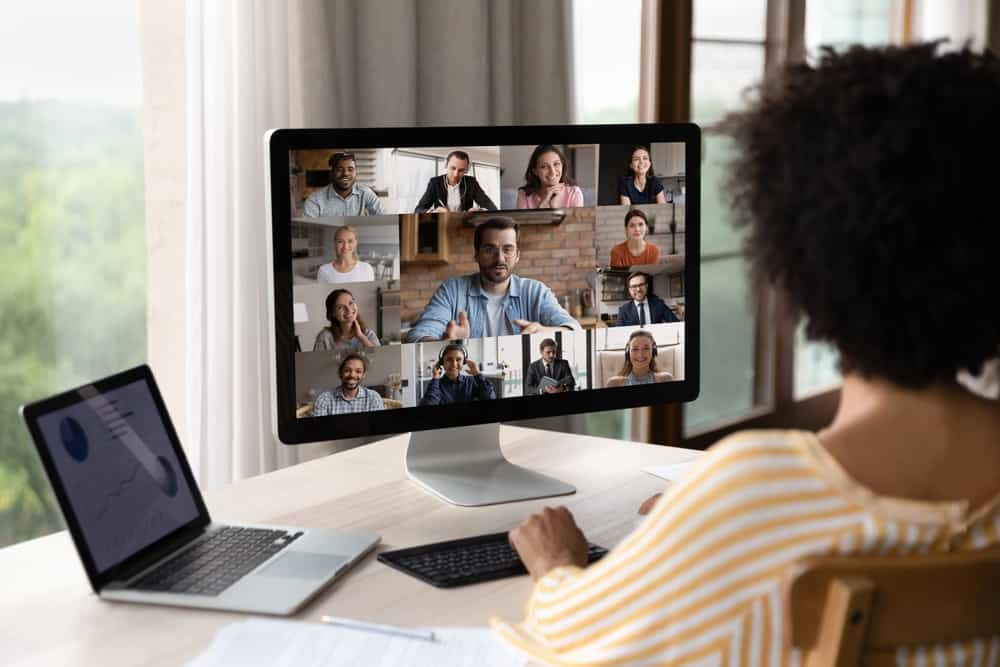
Do you want to get the most out of your monitor? If so, you need to learn how to use its speaker! Here’s a quick method to do so.
To use your monitor’s built-in speaker, ensure it is connected to the computer system via HDMI, VGA, or display port connector. Then, go to the “Sound” settings and make “Monitor” your playback device. Then, uninstall and update the device driver from the “Device Manager” app. Lastly, restart the windows audio services.
Further, I will teach you how to use monitor speakers in this blog post. We will cover everything from connecting the speaker to your computer to adjusting the audio settings of the speaker.
Step #1: Find Out if Your Monitor Has Built-In Speakers
If you are unsure about whether or not the monitor has speakers or not, follow these steps.
- Search the monitor’s model on the Internet and go through its specifications.
- If the monitor is not available online, check its user manual.
- Inspect the buttons on the monitor. Are there any buttons for volume up or down or mute?
- You can also check the monitor’s back for audio input/output ports.
Step #2: Connect Your Computer to the Monitor
Once you have figured out the monitor has built-in speakers, you need to connect it to your computer system in the next phase.
You can skip this section if the monitor is already part of your computer system. However, if you wish to connect your monitor, which has built-in speakers, to your PC/Laptop, you can use HMDI, Display Port, DVI, and VGA connectors.
VGA is the oldest standard connector to attach a monitor to a PC. It is blue and is trapezoidal. Though it has 15 pins to lock, it comes with two screws to tighten the connector.
HMDI has a trapezoidal shape and a group of 18 tiny pins arranged in two rows.
The Display Port connector has a rectangular shape, just like a USB. However, it has pins inside it.
You can use all these connectors to attach your monitor to the PC. However, remember that not all of these connectors cannot transfer audio and video signals.
The HDMI and Display Port connector can transfer both audio and video signals. While VGA or DVI connectors can just send video signals. So, if you plan to connect your monitor with these cables, you will need a separate 3 mm cable for transmitting audio signals.
Step #3: Change the Playback Device
Once you successfully connect the monitor to your computer, it’s time to use its built-in speakers. To do that, you will need to change the playback device.
- Press keys Windows + I together to get into the Settings panel.
- Select “System” > “Sound”.
- Click “Manage Sound Devices”.
- Find your monitor’s name on the list and enable it.
- Go to the system tray and press the speaker icon. Click the arrow on the top, and select your monitor as a playback device.
Step #4: Update Drivers
Sometimes, an old or outdated driver can cause the speaker not to work correctly. So, you can try updating the device drivers to fix issues with the sound.
- Press Windows and type “Device Manager” to open up the app.
- Navigate to “Sound, Video, and Game Controllers”. Expand it, and you will find the monitor.
- Right-click the monitor’s name and select “Uninstall it”.
- Right-click “Sound, Video, and Game Controllers” and click “Scan for hardware changes”. The system will automatically install new drivers for your monitor.
- Navigate to the monitor name under the “Sound” tab, and right-click it. Select “Update Driver” and select “Search automatically for drivers”. If you have the driver for your device, navigate your system to that folder.
Step #5: Restart Audio Services
Sometimes, the monitors may not work if the Audio services are unresponsive or stop working. This can happen if you have recently added a new output device. So, try restarting the audio services.
- Go to Windows Service Manager. You can use the shortcut key Windows + R to open the Run command and type
services.mscto get into Services Manager. - You will see a very long list of services; scroll down and find “Windows Audio”.
- Right-click it and then press “Restart”.
- Scroll further down and restart the services “Remote Procedure Call” and “Windows Audio Endpoint Builder”.
- Restart your computer.
Conclusion
If your monitor has a built-in speaker, you can use these speakers instead of buying a separate speaker. Though you must sacrifice the sound quality, this saves desk space and money. You can set up these speakers just like the standalone speakers. However, keep in mind the mentioned steps.








