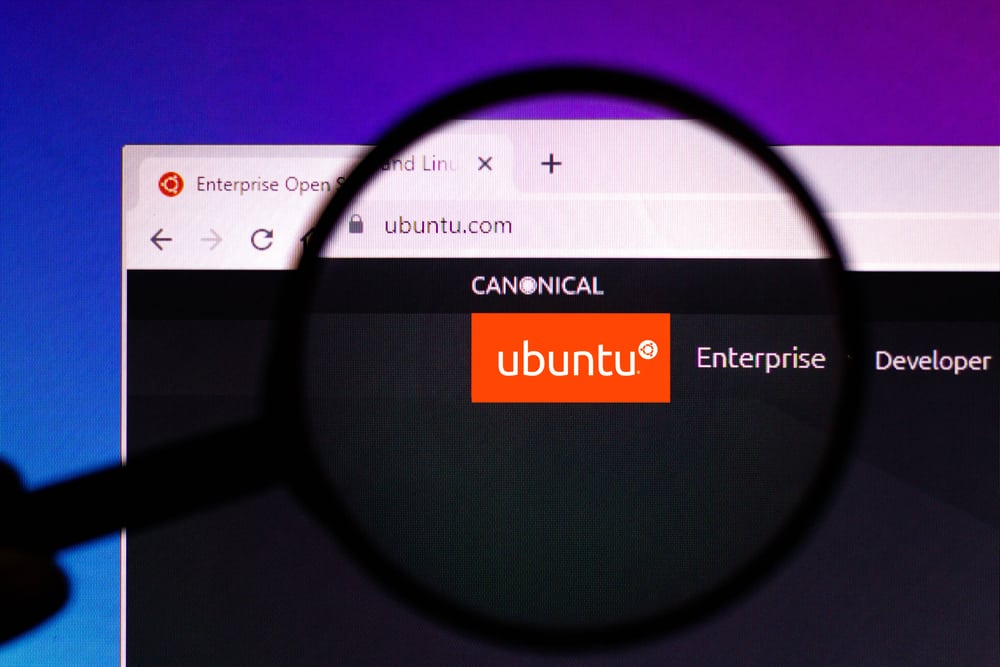
In this article, we will explore how to fix the “Cannot Remount /dev/sdb1 Read-Write, Is Write-Protected” error in Ubuntu. This error can occur when Ubuntu is unable to remount a device with read-write permissions, often due to write protection or file system errors.
Understanding the Error
Firstly, it’s important to understand what the error message means. /dev/sdb1 refers to a device on your Ubuntu system, which could be a hard drive, USB drive, or another type of storage device. The error message suggests that Ubuntu is unable to remount this device with read-write permissions, meaning you can’t write any data to it.
Checking for Write Protection
The error message also mentions write protection, which is a setting that prevents data from being written to a device. Some devices have a physical write protection switch that you can toggle on and off. Make sure to check your device for such a switch and if it exists, disable it.
Verifying the Cable Connection
A loose or faulty cable connection can sometimes cause this error. If the device is connected to your system via a SATA or USB cable, ensure that the connection is secure. If necessary, try using a different cable to rule out any issues with the cable itself.
Checking for File System Errors
File system errors on the device can also cause this error. Ubuntu includes a built-in utility called fsck that you can use to check and repair file system errors.
Run the following command:
sudo fsck /dev/sdb1The fsck command checks and repairs file systems. The sudo command runs it with root permissions, and /dev/sdb1 specifies the device to check.
If fsck finds and repairs any errors, try remounting the device to see if the error has been resolved.
Unmounting and Remounting the Device
If the above steps don’t resolve the error, try unmounting and then remounting the device. You can do this with the umount and mount commands:
sudo umount /dev/sdb1
sudo mount -o rw /dev/sdb1The umount command unmounts the device, and the mount command remounts it with read-write (rw) permissions.
Checking for Other Software Using the Device
Another possible cause of this error is another software or process using the device, which can prevent it from being remounted. You can use the fuser command to identify any processes using the device:
sudo fuser -m /dev/sdb1The fuser command shows which processes are using the specified device. The -m option tells fuser to display the names of processes using the device as a mounted file system.
If any processes are found, you can terminate them or stop the corresponding software before attempting to remount the device.
Conclusion
In this article, we’ve covered several potential solutions to the “Cannot Remount /dev/sdb1 Read-Write, Is Write-Protected” error in Ubuntu. If none of these solutions work, it may indicate a more complex issue with the device or the file system. In such cases, consider seeking further assistance or consulting relevant documentation.
Remember, always back up your data before attempting any fixes that involve file systems or storage devices to prevent any potential data loss.
This error message indicates that Ubuntu is unable to remount a device with read-write permissions, usually due to write protection or file system errors.
Some devices have a physical write protection switch that you can toggle on and off. Check your device for such a switch and disable it if present.
Ensure that the cable connection is secure. If necessary, try using a different cable to rule out any issues with the cable itself.
Ubuntu includes a built-in utility called fsck that you can use to check and repair file system errors. Run the command sudo fsck /dev/sdb1 to perform the check.
Try unmounting and remounting the device using the umount and mount commands. Run sudo umount /dev/sdb1 to unmount and sudo mount -o rw /dev/sdb1 to remount with read-write permissions.
Use the fuser command with the -m option to identify any processes using the device. Run sudo fuser -m /dev/sdb1 to display the names of processes using the device as a mounted file system.
Terminate the processes or stop the corresponding software that is using the device before attempting to remount it.
If none of the solutions mentioned in the article resolve the error, it may indicate a more complex issue with the device or the file system. In such cases, consider seeking further assistance or consulting relevant documentation. Always remember to back up your data before attempting any fixes that involve file systems or storage devices to prevent potential data loss.








