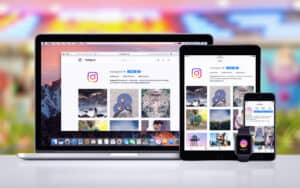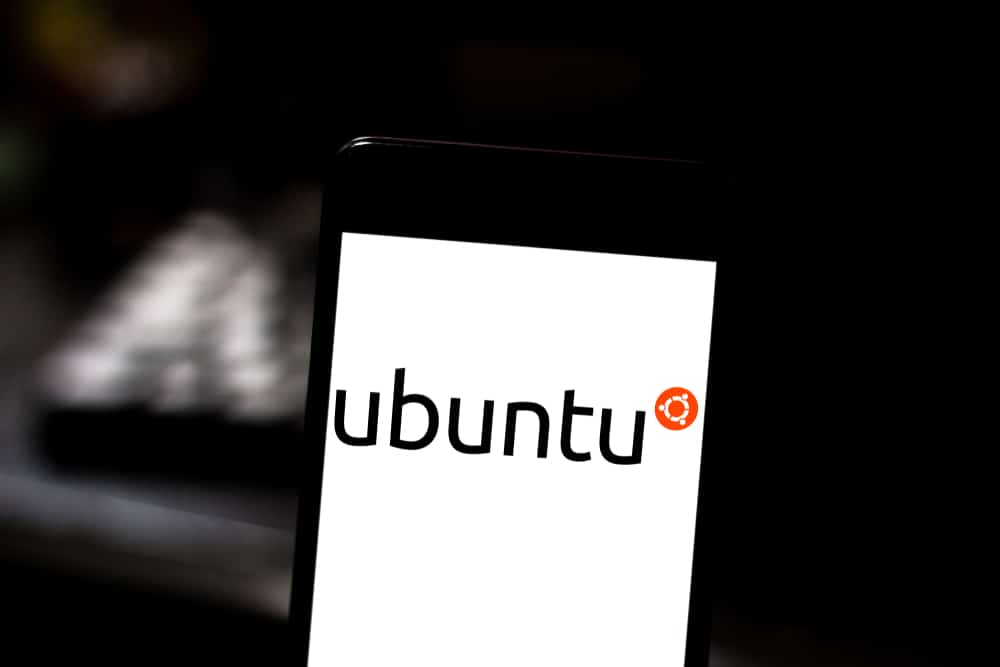
In a Local Area Network (LAN), each device is assigned an IP address which is used to identify it. These IP addresses are often dynamic and can change over time. However, each device also has a unique computer name that remains constant. This article will guide you on how to find a computer name from an IP address in a LAN using various methods.
To find a computer name from an IP address in a LAN, you can use various methods such as using nmap, nmblookup, nslookup, checking the DHCP server, or using nbtstat (Windows only). These methods allow you to query the network and retrieve the computer name associated with a specific IP address.
Using nmap
nmap is a powerful network scanning tool that can be used to discover hosts and services on a computer network. It can also be used to find a computer name from an IP address.
To use nmap, open your terminal and type the following command:
sudo nmap -sn <Your LAN Subnet>For example:
sudo nmap -sn 192.168.1.*The -sn option tells nmap to perform a simple ping scan, which is used to find up hosts without port scanning them. The * in the subnet is a wildcard that represents all possible IP addresses within the subnet.
This command will return a list of all active devices on your LAN, along with their IP addresses and hostnames.
Using nmblookup
nmblookup is a tool used to query NetBIOS names and map them to IP addresses in a LAN. It can be used to find a computer name from an IP address.
To use nmblookup, open your terminal and type the following command:
nmblookup -A <IP address>For example:
nmblookup -A 192.168.1.2The -A option tells nmblookup to perform a node status query on the specified IP address. This will return the NetBIOS name of the device, along with other information such as the device type and MAC address.
Using nslookup
nslookup is a network utility program used to obtain information about Internet servers. It can be used to find a computer name from an IP address.
To use nslookup, open your terminal and type the following command:
nslookup <IP address>For example:
nslookup 192.168.1.2This command will return the DNS hostname for the specified IP address.
Checking the DHCP Server
Most LANs use a DHCP server to dynamically assign IP addresses to devices. These servers often keep a record of the IP addresses they have assigned, along with the corresponding computer names.
To check the DHCP server, you will need to access its administrative interface. This is often a web page that can be accessed by typing the IP address of the DHCP server into your web browser. The exact method for accessing this information will vary depending on the make and model of your DHCP server.
Using nbtstat (Windows Only)
If you are using a Windows machine, you can use the nbtstat command to find a computer name from an IP address.
Open your command prompt and type the following command:
nbtstat -A <IP address>For example:
nbtstat -A 192.168.1.2The -A option tells nbtstat to display the NetBIOS name table of the remote computer specified by the IP address.
This command will return the NetBIOS name of the device, along with other information such as the device type and MAC address.
Conclusion
Finding a computer name from an IP address in a LAN can be done using a variety of methods. The method you choose will depend on your specific network configuration and the tools you have available. By following the steps outlined in this article, you should be able to find the computer name associated with any IP address on your LAN.
Yes, you can use nmap to find the computer name from an IP address in a LAN. Simply open your terminal and run the command sudo nmap -sn <Your LAN Subnet>. This will perform a simple ping scan and return a list of active devices on your LAN, including their IP addresses and hostnames.
No, nmblookup is not limited to Linux systems. It is a tool used to query NetBIOS names and map them to IP addresses in a LAN, and it is available for multiple operating systems, including Linux, macOS, and Windows.
Yes, you can use nslookup to find the computer name from an IP address in a LAN. Open your terminal and run the command nslookup <IP address>. This will return the DNS hostname for the specified IP address.
To check the DHCP server, you will need to access its administrative interface. This is often a web page that can be accessed by typing the IP address of the DHCP server into your web browser. The exact method for accessing this information will vary depending on the make and model of your DHCP server.
Yes, if you are using a Windows machine, you can use the nbtstat command to find the computer name from an IP address. Open your command prompt and run the command nbtstat -A <IP address>. This will display the NetBIOS name table of the remote computer specified by the IP address.