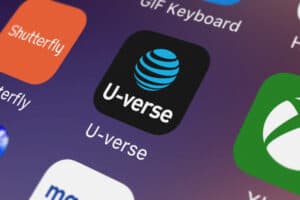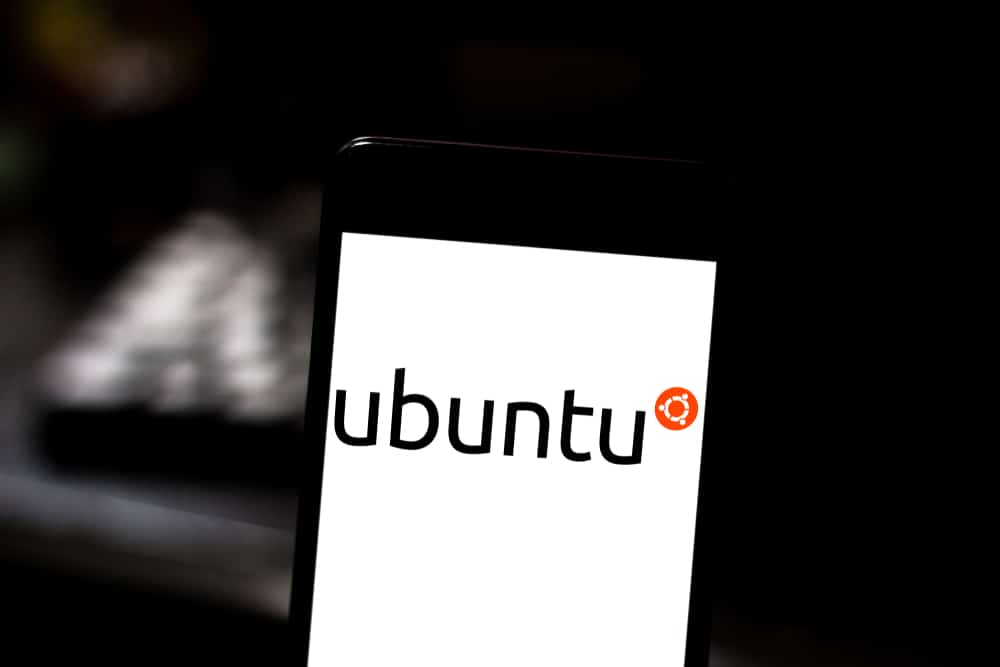
Network issues can be a real headache, especially when you’re not sure where the problem lies. If you’re using Ubuntu 20.04 and are facing network connectivity issues, this article is for you. We’ll walk you through several troubleshooting steps that can help you identify and resolve the problem.
To fix network issues on Ubuntu 20.04, you can start by checking the network logs, verifying network settings, and updating network drivers. Additionally, try disabling any VPN or firewall software, and check for known issues or bugs in Ubuntu. If none of these steps work, reinstalling the NetworkManager package may help resolve the problem.
Understanding the Problem
Before we dive into the solutions, it’s important to understand the problem. Network issues on Ubuntu can be caused by a variety of factors, from incorrect network settings and outdated drivers to software conflicts and hardware issues. Understanding the nature of the problem can help you identify the most effective solution.
Checking the Network Logs
The first step in diagnosing network issues is to check the network logs. You can do this by running the following command in the terminal:
sudo journalctl -b 0 -u NetworkManagerThis command displays the logs related to the NetworkManager, which is responsible for managing network connections on Ubuntu. The -b 0 parameter specifies that we want to view logs from the current boot, and the -u NetworkManager parameter specifies that we want to view logs for the NetworkManager service.
Look for any error messages or warnings in the logs that could indicate what’s causing the network issues.
Verifying Network Settings
Next, you should verify that your network settings are configured correctly. You can access the network settings by clicking on the network icon in the top right corner of the screen and selecting ‘Settings’.
Make sure the correct network interface (e.g., Ethernet or Wi-Fi) is selected and that the settings match your network requirements. For example, if your network uses DHCP (Dynamic Host Configuration Protocol), make sure the ‘DHCP’ option is selected. If your network requires a static IP address, make sure the ‘Manual’ option is selected and that the correct IP address, subnet mask, and gateway are entered.
Updating Network Drivers
Outdated or incompatible network drivers can often cause network issues. If there was a recent kernel update on your Ubuntu system, it’s possible that the network drivers are not compatible with the new kernel. In this case, updating the network drivers to the latest version may resolve the issue.
You can update the network drivers through the package manager by running the following command in the terminal:
sudo apt-get update && sudo apt-get upgradeThis command updates the package list and upgrades all outdated packages, including network drivers.
Disabling VPN or Firewall
If you have any VPN (Virtual Private Network) or firewall software installed on your Ubuntu system, they could be interfering with your network connection. Try disabling them temporarily to see if this resolves the issue.
Checking for Known Issues
Sometimes, network issues can be caused by bugs or issues in Ubuntu itself. It’s a good idea to check online forums and communities, such as the Ubuntu Forums or Ask Ubuntu, to see if other users have reported similar issues. This can help you identify if the problem is widespread and if there are any known solutions or workarounds.
Reinstalling NetworkManager
If none of the above steps resolve the issue, you can try reinstalling the NetworkManager package. This can help reset any misconfigurations or corrupted files related to network management. Run the following command in the terminal to reinstall NetworkManager:
sudo apt-get install --reinstall network-managerRemember to reboot your system after making any changes to ensure they take effect.
Conclusion
Network issues on Ubuntu 20.04 can be frustrating, but with a little patience and troubleshooting, they can often be resolved. We hope this guide has helped you identify and fix your network issues. If you’re still experiencing problems, don’t hesitate to seek further assistance from the Ubuntu community or the Ubuntu support team.
To check your network interface configuration, click on the network icon in the top right corner of your screen and select ‘Settings’. Make sure the correct network interface (e.g., Ethernet or Wi-Fi) is selected and that the settings match your network requirements.
You can update network drivers on Ubuntu 20.04 by running the command sudo apt-get update && sudo apt-get upgrade in the terminal. This command updates the package list and upgrades all outdated packages, including network drivers.
If you have VPN or firewall software installed on your Ubuntu system and it’s causing network issues, try temporarily disabling them to see if the problem is resolved. You can usually disable VPN or firewall software through their respective settings or by stopping their services.
You can find online forums and communities to seek help for Ubuntu network issues on websites such as the Ubuntu Forums (https://ubuntuforums.org/) and Ask Ubuntu (https://askubuntu.com/). These platforms have a community of Ubuntu users who can provide assistance and share their experiences.
To reinstall NetworkManager on Ubuntu 20.04, you can run the command sudo apt-get install --reinstall network-manager in the terminal. This command reinstalls the NetworkManager package, which can help resolve any misconfigurations or corrupted files related to network management. Remember to reboot your system after reinstalling to ensure the changes take effect.