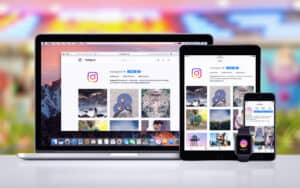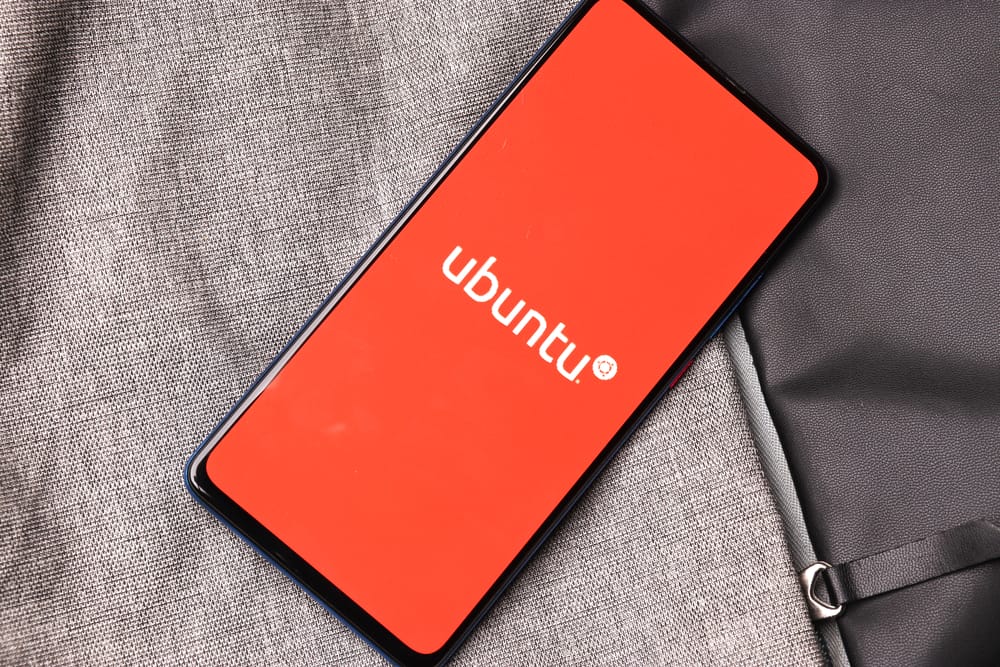
In this guide, we will explore various methods to troubleshoot and resolve the issue of the Terminal not opening in Oracle VirtualBox Ubuntu 22.04. This is a common problem faced by many users, and we will provide detailed steps to help you navigate this issue.
To fix the Terminal not opening issue in Oracle VirtualBox Ubuntu 22.04, you can try switching to X11 in the VirtualBox settings, installing an alternative terminal like Xfce terminal, or using an older version of VirtualBox.
Understanding the Issue
Before we dive into the solutions, it’s crucial to understand the problem. The issue arises when users try to open the Terminal application in Ubuntu 22.04 running on Oracle VirtualBox, but the application fails to launch. This can be due to various reasons such as incorrect VirtualBox settings, software bugs, or compatibility issues.
Solution 1: Switch to X11
The first solution we recommend is switching to X11. X11 is a windowing system for bitmap displays, common to UNIX-like operating systems.
Steps to switch to X11:
- Open VirtualBox and select the Ubuntu virtual machine.
- Click on “Settings” and navigate to the “Display” tab.
- Under “Graphics Controller,” select “VBoxVGA” or “VMSVGA” instead of the default “VBoxSVGA.”
- Start the virtual machine and check if the terminal opens successfully.
Solution 2: Try an Alternative Terminal
If switching to X11 doesn’t solve the problem, you can try an alternative terminal such as ‘Xfce terminal’.
Steps to install Xfce terminal:
- Open the “Ubuntu Software” application.
- Search for ‘Xfce terminal’ and click on the install button.
- Once installed, try opening the Xfce terminal.
Solution 3: Use an Older Version of VirtualBox
If the above solutions don’t work, you can try using an older version of VirtualBox. Some users have reported that version 6.x works well for them.
Steps to install an older version of VirtualBox:
- Uninstall the current version of VirtualBox.
- Download the older version from the Oracle VirtualBox Old Builds page.
- Install the older version and check if the terminal opens successfully.
Conclusion
We hope this guide helps you resolve the Terminal not opening issue in Oracle VirtualBox Ubuntu 22.04. Remember, these solutions are based on user suggestions and may not work in all cases. It’s always a good idea to ensure that your VirtualBox and Ubuntu installations are up to date. If the issue persists, consider seeking further assistance from the Ubuntu community or Oracle VirtualBox support.
Remember, the key to successful troubleshooting is patience and persistence. Good luck!
If switching to X11 doesn’t work, you can try reinstalling the Terminal application in Ubuntu. Open the terminal (if it is working) and run the command sudo apt-get install gnome-terminal to reinstall the default Terminal application.
To uninstall VirtualBox, you can use the following command in the terminal: sudo apt-get remove virtualbox. This will remove the current version of VirtualBox from your system.
To check for updates in Ubuntu, open the terminal and run the command sudo apt-get update && sudo apt-get upgrade. This will update your Ubuntu system. To check for VirtualBox updates, you can visit the Oracle VirtualBox Downloads page and compare your installed version with the latest version available.
If you need further assistance, you can visit the Ubuntu Forums or the Ask Ubuntu website to ask for help from the Ubuntu community. For Oracle VirtualBox support, you can visit the VirtualBox Community page or submit a support ticket on the Oracle VirtualBox Support page.