
Have you ever found yourself in an epic 1v1 situation against an enemy, and your game decides to stutter as soon as you get the upper hand? Well, reader, you are not the only one going through that agony.
However, you don’t need to be the one to go through all that pain, as there is a very easy fix to this stuttering problem. All you need to deal with the stuttering is to allocate more RAM to Fortnite. By doing so, you will end up lowering your in-game stutters.
Allocating More Ram to Fortnite
Even though the recommended settings for Fortnite can easily be met by almost any device nowadays, Windows automatic RAM allocation can cause severe performance drops for the player.
The below-mentioned methods can help you address the low RAM space issue by allowing you to allocate more RAM to Fortnite manually.
Method #1: Using Task Manager to Allocate More RAM
The Task Manager can be used to allocate more RAM to Fortnite, but for this method to work, you need to make sure that Fortnite is running in the background.
Step #1: Finding the Task Manager
So, first things first, to allocate more RAM to any process, you need to access the Task Manager; you can access it by either:
- Right-clicking the Task Bar > Task Manager.
- Searching Task Manager in the start window.
Step #2: Finding Fortnite in the Details Window
Once inside the Task Manager, you will find the Details Bar on the top right side. Click on the Details bar to access the Details Window.
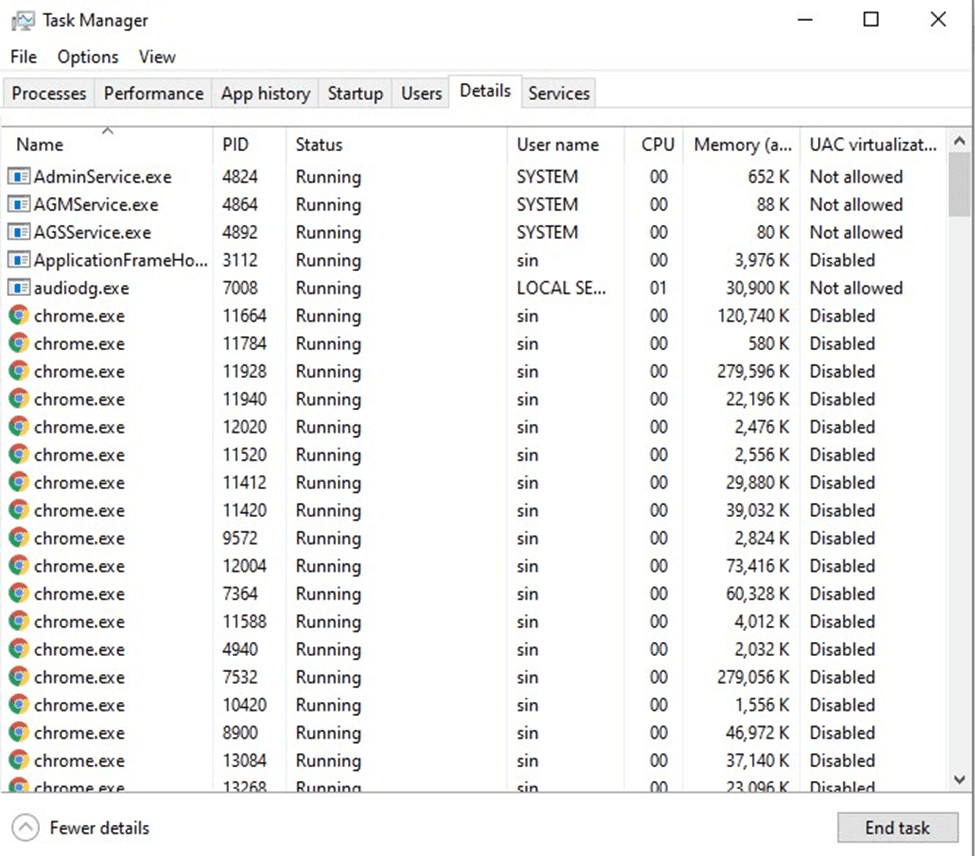
The Details Window will consist of a list of all the processes currently running on your Windows. From there, you need to scroll down and find Fortnite.
Step #3: Changing the Priority
Once you locate Fortnite in the list, all you need to do is:
- Right-Click on the Fortnite.exe.
- Hover over Set Priority.
- Choose High or Realtime.
By following these steps, you will be able to allocate more RAM to Fortnite.
Method #2: Allocating More Ram using Virtual Memory
Windows allows its users to allocate Virtual memory by using their Disk Space as RAM. The speed of this method greatly relies on the type of storage device they are using.
Step #1: Accessing Virtual Memory
You can access the System Priorities Window by using the Windows Search bar. All you need to do is search View Advanced System Settings in the Search Bar.
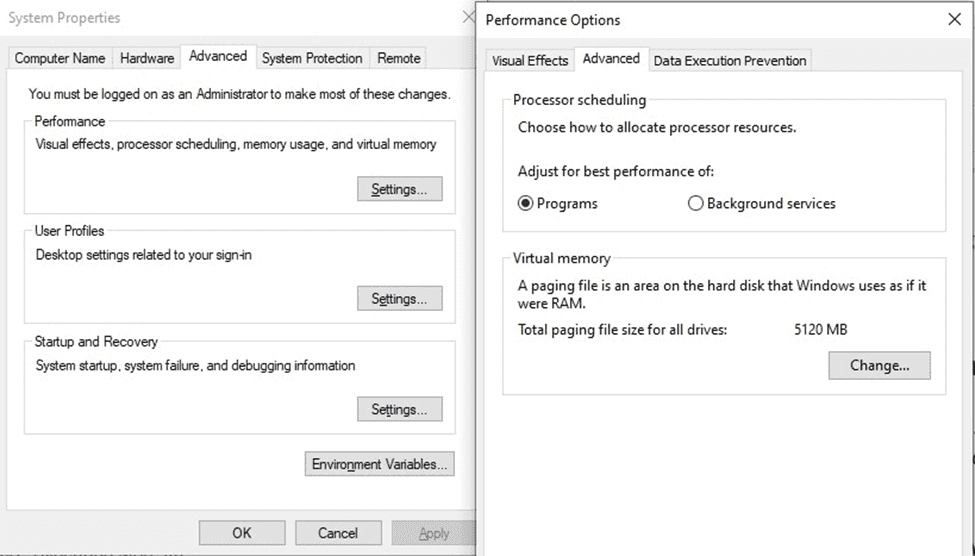
Once inside the System Priorities, go to the Advanced tab. In the Performance section, click on Settings. From there, click on Advanced to assign storage space to Virtual Memory.
Step #2: Allocating Virtual Memory
To allocate Virtual Memory, you need to do the following:
- Choose the drive that you want to locate your Virtual Memory in.
- Set the Initial and Maximum Size of storage you are willing to spare.
- Lastly, Restart your PC for the settings to take effect.
Windows will assign some space on its Disk that the user can use as RAM by following these steps. Moreover, if you use both Mechanical and SSD in your computer as storage, try allocating SSD storage space for better performance.
Ideally, your Virtual memory should be 1.5 times higher than your RAM to boost your performance significantly.
Summary
Playing video games on PC can be very demanding, especially the newer triple-A titles. Even though Fortnite isn’t considered that demanding, it can still face low RAM space issues.
This guide will help you deal with these low RAM space issues by allowing you to manually allocate more RAM to Fortnite so that you can have a better gaming experience.
Frequently Asked Questions
Yes, it can! Having a bigger and faster RAM is crucial if you want to increase your FPS in-game. Most of the time, due to less RAM, the entire PC is being bottlenecked, which can decrease FPS substantially.
Epic Games mentions 8 GB RAM as their recommended requirement. However, if you want to have a good gaming experience, having 16 GB is a must.
At first glance, the idea of having 32 GB of RAM looks pretty appealing. But the reality is that most games will see no increase in FPS after the 16 GB mark.








