
Upgrading the BIOS version can help enhance your HP laptop’s overall performance. However, quite a few users don’t know how to begin this process.
To update BIOS in HP Laptop through Windows, open the support page from “HP Software & Driver Downloads“, check for the BIOS upgrade on your PC, download and run the updated setup, perform setup extraction, and run the BIOS update.
We have compiled a detailed guide on updating BIOS in HP laptops with quick step-by-step methods.
Methods for Updating BIOS in HP Laptop
If you are wondering how to update BIOS in HP Laptop, our 2 step-by-step methods will assist you in performing this task without much trouble.
Method #1: Updating BIOS in HP Laptop Through Windows
Here is what you need to do to update BIOS through windows on your HP computer.
Step #1: Gather All Necessary Information
- Press the Windows key + R.
- Type
msinfo32in the Run window and choose “OK“. - Select “System Summary” in the left pane.
- Find the “BIOS Version/Date” section along with the OS, system model, and bitness (i.e., 32 or 64-bit).
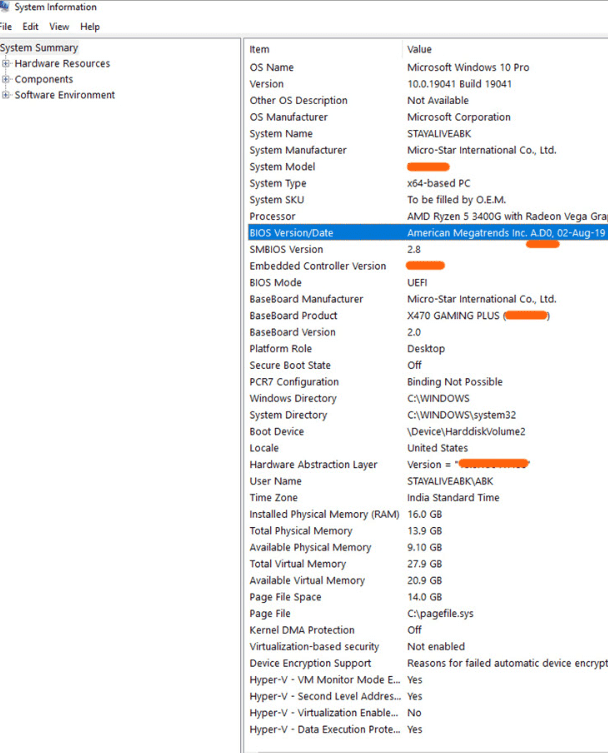
Step #2: Opening the Support Page for Your PC
- Head to “HP Software & Driver Downloads“.
- Put your system’s model name under the “Enter Your Serial Number” section and press the Enter key.
- Choose the model name that matches yours from the search result.
The HP support page for your model will open.
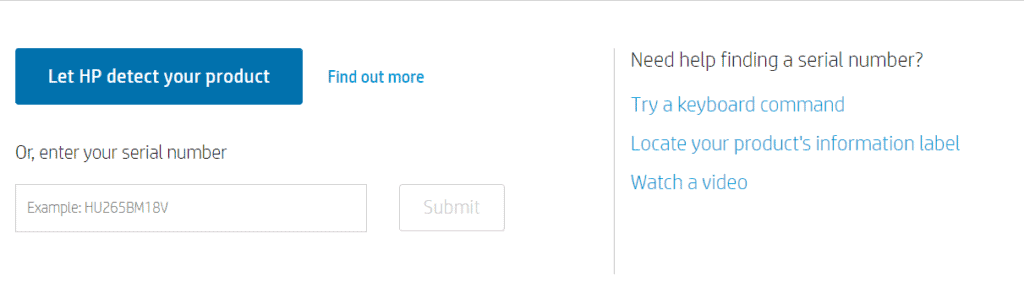
Step #3: Checking the BIOS Update
- On the support page, click below the “Operating Systems” in the “English” section.
- Choose the OS you noted down earlier.
- If you see a plus (+) sign beside the BIOS category, select it. If no plus sign appears, select “BIOS Update for the Original Version“.
Step #4: Closing Applications and Running the Setup on HP Laptop
Close all other applications running in the background. It is also recommended to disable your antivirus temporarily. Run the downloaded setup on your HP laptop and click “Next“.
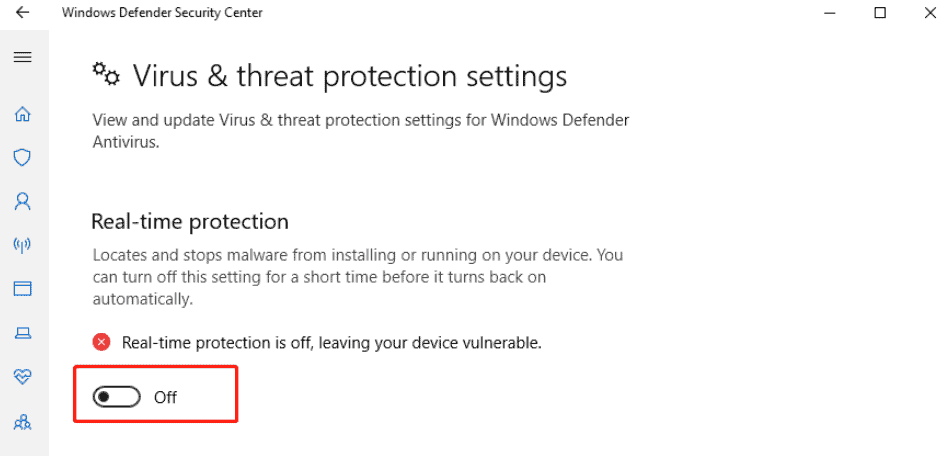
Step #5: Performing the Setup Extraction
- Accept the Eula agreement. Choose “Next” for the extraction of setup.
- Copy the extraction path and proceed by clicking “Next“.
- Once the extraction is complete, hold Windows Key + E.
- Paste the copied path on the address bar in the explorer window and press the Enter key.
- Open the hpqflash folder and run the file that looks like SP73917_E.
Step #6: Initiate BIOS Update
Now, choose “Update the System BIOS on This Device” and press “OK“. Follow the on-screen instructions and wait until the installation completes.
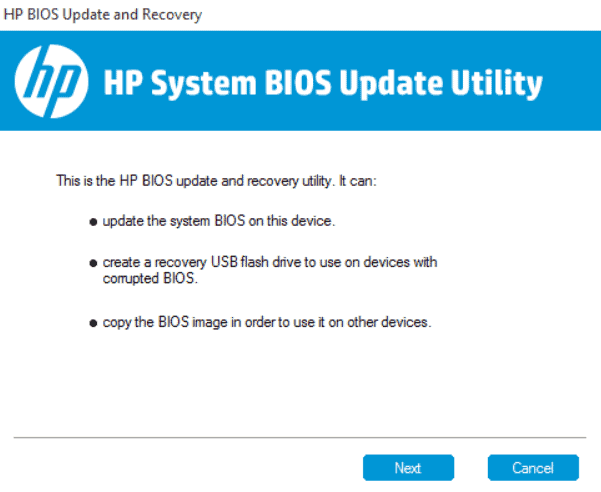
Once the update process begins on your HP Laptop, ensure not to interrupt it and reboot the device when asked. You will now have the latest version of BIOS on your laptop.
Method #2: Updating BIOS in HP Laptop Through Bootable USB
You can also update the BIOS on your HP PC to the latest version via bootable USB. To do this, follow the steps below.
Step #1: Entering BIOS Setup
Keep pressing the F10 key on your keypad to enter the BIOS Settings menu. On some HP models, the F2 or F6 key is used for this purpose. Try out all keys one by one to avoid confusion. Once on the BIOS setup, note down your BIOS Version from the “Main” menu.
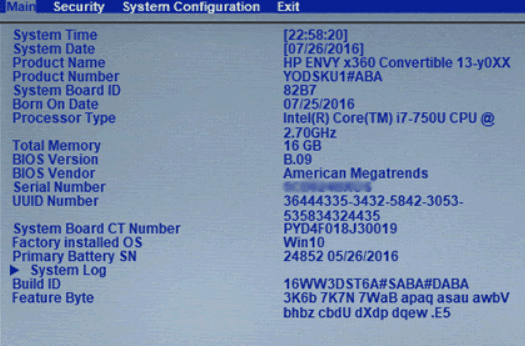
Step #2: Extracting the BIOS Update on Another PC
Navigate to “HP Software & Driver Downloads” on any other PC, enter your system’s model name under the entering out serial number option, and tap the Enter key. Now, select your HP laptop’s model from the search result, enter the support page and select your OS from the “Operating Systems” in the “English” section.
See if any update for your BIOS is available and click the “Download” button. Next, run the BIOS setup. Keep on following the instructions and extract the BIOS setup.
Press Windows Key + E and paste the copied file path on the address bar in the explorer window. Navigate to folder hpqflash and run a file resembling SP73917_E.
Step #3: Attaching USB and Transferring the Setup to It
Go to the “Create a Bootable USB Disk” option on the file and press “OK“. Attach a USB to the PC where you have extracted the setup and back up data from it when you see the USB to be formatted option.
Next, choose “Yes” to format the flash drive. Select your USB drive from the drop-down window of the file system under the “HP USB Disk Storage Format Tool” window, and click “Start“. Wait for the confirmation message and remove the USB.
Step #4: Installing Update on the Targeted HP Laptop
Now, attach the USB to the targeted HP laptop and turn on the PC. Head to the startup menu by pressing the Esc key, select “Boot Device” from the list, and choose your flash drive from the list as well.
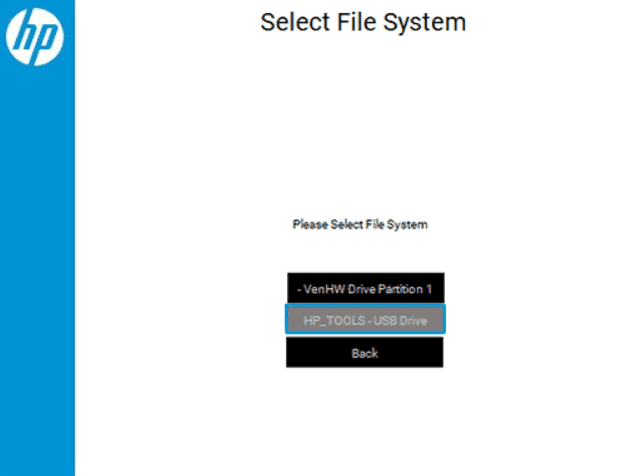
Follow the on-screen instructions and wait till the installation process completes. Reboot when asked and enjoy the latest BIOS version on your device.
Summary
In this write-up on how to update BIOS in HP Laptop, we have explored multiple methods of installing a new BIOS version.
Hopefully, you have successfully upgraded the BIOS version to the latest one on your HP laptop.







