
Comparatively, Chromebook consumes relatively less RAM than other computer systems. However, you may still feel the need to improve your Chromebook performance by checking how much RAM is installed in the device and which resources are consuming most of the memory.
To check the RAM of your Chromebook, open the Chrome browser and type “chrome://system” in the address bar. Under the About System page, click “Meminfo” in the left pane, and click the “Expand…” button next to it to view the installed RAM.
In this article, we will guide you on how to check RAM on your Chromebook with a step-by-step approach with easy instructions to help you better.
Checking RAM on Chromebook
If you’re wondering how to check RAM on Chromebook, our four step-by-step methods will help you do this task without any complication.
Method #1: Checking RAM With Chrome Browser
You can check RAM on your Chromebook without downloading any extension via the Chrome Web Browser by following these steps:
- Open the Chrome Web Browser.
- Type “chrome://system” in the address bar.
- The built-in Chrome OS will open the “About System” page.
- Find the meminfo section in the left pane and click the “Expand…” button.
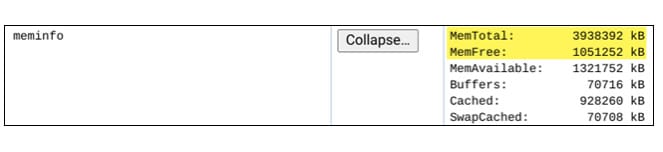
A new information panel will reveal the total RAM installed on your Chromebook next to MemTotal.
The figures next to MemTotal will tell the total RAM in Kilobytes which you can estimate in Gigabytes by placing a decimal after the first number.
Method #2: Checking RAM With Application
If you can’t go through the technicalities to access your Chromebook system info to check the RAM, you can use the COG System Info Viewer Chrome application for this purpose.
Here is the complete method for checking the Chromebook RAM via the COG Info Viewer.
- Download and install the COG application from the Chrome Web Store.
- Click “Add App.”
- Launch the COG application from the Chrome App Launcher on the lower left side of the screen.
- Click on the app to reveal all the information about your Chromebook.
- Check the installed RAM on your Chromebook under the “Memory” section.
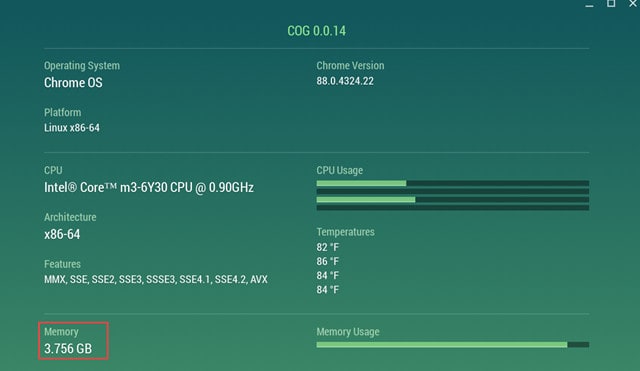
Method #3: Checking RAM From Task Manager
Like Windows, Chromebook has its task manager, which you can use to check RAM by following these steps:
- Open a blank Chrome Browser tab.
- Click the three dots in the upper right corner and head to More Tools > Task Manager.
- The task manager will reveal RAM used by various tasks under the “Memory” tab.
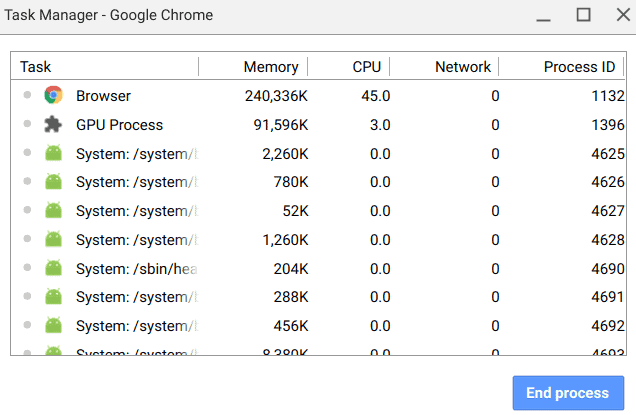
You can calculate significant portions of your memory footprint to figure out the estimated RAM in the Chrome Task Manager. Task manager on Chrome OS will only give the RAM usage for specific tasks; thus, you cannot get the exact figure of the installed memory.
Method #4: Checking RAM With Browser Extension
Browser extensions are always helpful for quick and easy tasks like checking RAM on your Chromebook, which can be easily performed with these steps:
- Go to the Chrome Web Store and type System Info extension in the search bar.
- Click the “Add to Chrome” button.
- Select “Add Extension” from the pop-up menu to confirm the action.
- Click the icon of “System Info Extension” from the Bookmarks Bar.
- The extension will open, and Chromebook RAM will be featured in Gigabytes.
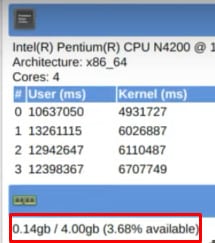
Click the “Extension” icon on the bookmarks bar and select the pin icon to access the System Info extension from any Chrome window.
Summary
In this guide on checking RAM on Chromebook, we’ve discussed a few methods to help you get to know the memory installed in your device via extensions, applications, and built-in operating systems.
Hopefully, our guidelines were insightful and easy to understand, and now you can quickly know the exact RAM that comes with your Chromebook.
Frequently Asked Questions
Most of the Chromebooks are equipped with 4 gigabytes of RAM, which comes factory default by all the vendors.
Chromebooks have small drives because of the cloud storage option. Less storage means you get a better retail price than laptops running on Windows operating system.
You cannot upgrade RAM or SSD on your Chromebook, especially newer versions. Only a few older models support RAM or Storage upgrades.
Google Chrome may consume more RAM and cause lag on Chromebook. So, the more tabs you open on your Chromebook, the more lag will occur while using it.
Chromebook is not a suitable choice for a better gaming experience. Although you can use a cloud gaming service to play a few Android games, not all of them work that great.








