
Technology is getting smarter with each passing day— have you ever thought of the basic function that lets your PC start in the first place? The BIOS (Basic Input Output System) is the utility that initiates and loads the operating system once you hit the power button. Whether you want to update the BIOS system of your HP laptop or clean the previous one from the bugs— the first step is to enter the BIOS utility.
You can enter the BIOS on an HP laptop by two methods. You can press the Esc or F10 during the startup menu just after hitting the power button. Sometimes, the startup menu is so fast that pressing these buttons will have no effect. In this case, you can access the BIOS from Windows Advanced Start menu recovery settings. Once you enter the BIOS, you can control the hardware, modify the boot order and execute many other changes.
Before you press the keys to enter the BIOS setting and modify it, it’s better to know the exact procedure to enter the BIOS utility on your HP laptop.
In this guide, we’ve listed two methods by which you can enter the BIOS on an HP laptop either via the hotkeys or through the Windows Advanced Start menu recovery settings. We’ve also started some basic troubleshooting options if you cannot enter BIOS.
How to Enter BIOS on an HP Laptop
Whether you have an irritating bug in your HP laptop, want to modify the boot order, or change any other hardware settings— first, you need to enter the BIOS. Here are two methods to enter the BIOS on an HP Windows laptop. Let’s get started:
Method #1: Enter BIOS on HP Laptop Via Hotkeys
When you hit the power button, your PC loads the Windows (operating system) to load all your data and run all the processes—a startup screen. Your PC will try to load the Windows OS as fast as it can, and that’s where you need to press the hotkeys to access the BIOS.
The hotkeys you can access the BIOS utility vary with each brand. For example, you need to press F2 for Acer, ASUS, and Dell; F10 or Esc for HP; F1 for Lenovo; and F1/F2/F3 for Samsung.
- Turn off your HP laptop. After a few seconds, press the Power button to turn the laptop ON.
- On the startup screen, press the
F10orEsckey several times until the Startup Menu appears on the screen.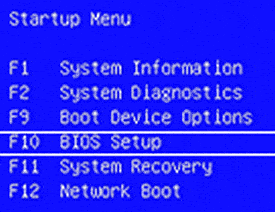
- Click on the “BIOS Setup” from the Startup Menu by using the down keys on the keyboard. You’ll access the BIOS utility on your screen.
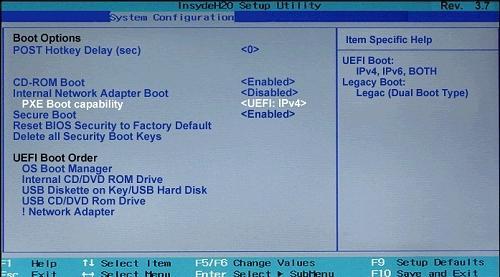
In most HP laptops, you only need to press the F10 key one time at the startup screen to access the BIOS utility. But in some models from other manufacturers, you’ll need to press the required hotkey multiple times.
Method #2: Enter BIOS on HP Laptop Via Windows 10 Start Menu
Sometimes, the startup screen will take no more than 1 or 2 seconds to vanish in front of you— thanks to the advanced technology making things faster than ever. In this scenario, pressing the hotkeys will have no effect, and you’ll need to access the BIOS utility from the Windows Start menu.
- Go to the “Settings” of your Windows from the Start menu.
- Tap on “Update and Security” from the “Settings” and select “Recovery”. Click on “Restart Now” under the “Recovery” section.
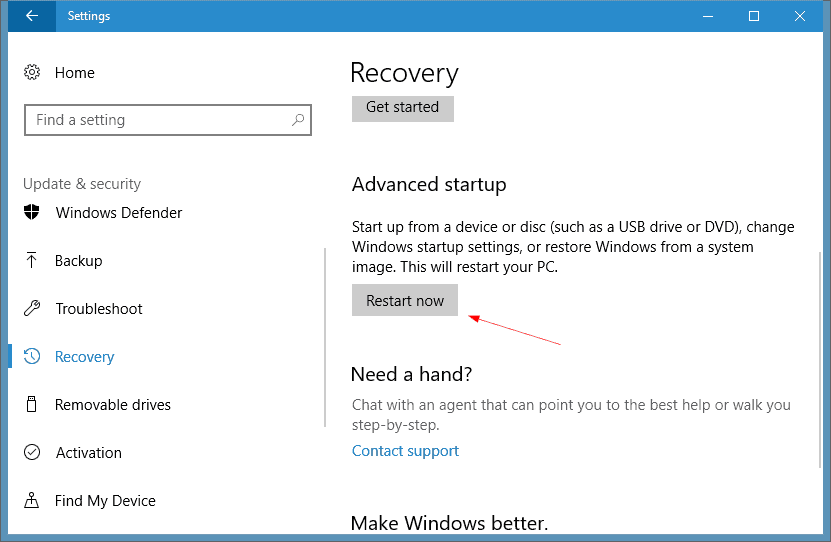
- Your PC will reboot after this. From the on-screen menu, select troubleshoot.
- Click on “Advanced Options” and select “UEFI Firmware Settings”. This way, you can enter the BIOS on the HP laptop.
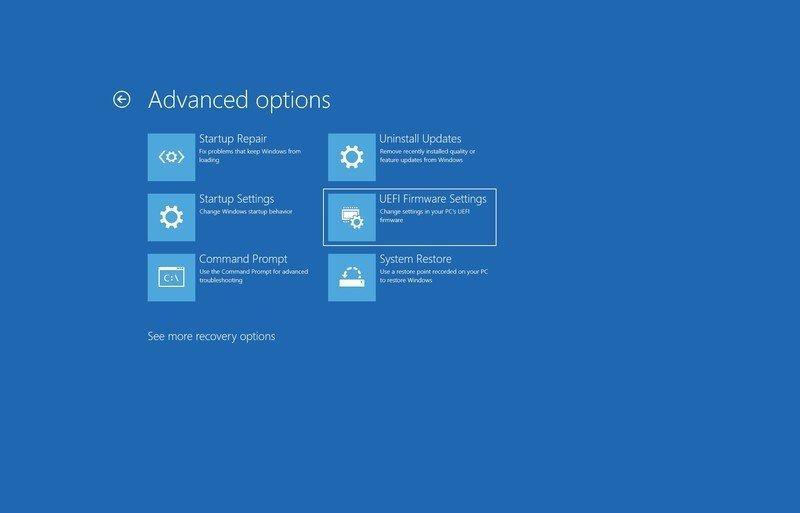
Troubleshooting BIOS Entering
As mentioned earlier, fast startups can prevent you from entering the BIOS utility as you cannot press the hotkeys as fast. Thus, you can always disable the fast startup option to match the correct timing to press the hotkeys. Here’s how to do it:
- Go to “Power Options” in “Control Panel” and click on “Choose what the power button does”.
- Tap on “Change settings that are currently unavailable” and look for the fast startup option to disable it.
Conclusion
BIOS (Basic Input Output System) serves as a bridge between the hardware and software. It can manage all the input and output devices of your laptop or PC and loads the operating system once your press the power button. Thus, to modify the boot order, manage the hardware settings and change the CMOS options, you need to access the BIOS utility. You can enter BIOS on the HP laptop by pressing the hotkeys (F10 or Esc) or via Windows Recovery options.







