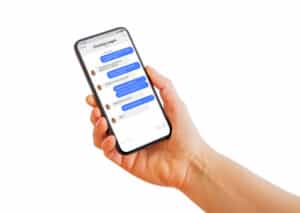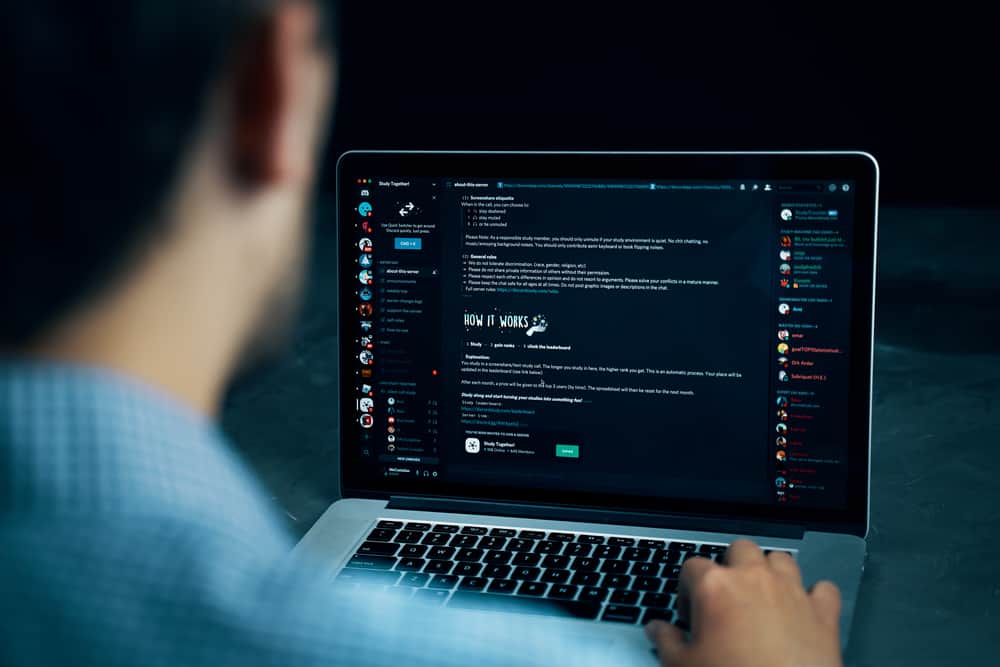
Do you often use Discord for voice chatting and video sharing but are unsatisfied with the audio bass levels? Thankfully, you can use a mic with the app and increase the bass quickly.
To bass boost your mic on Discord, press the Windows + I keys to open Settings, navigate to “System” > “Sound” > “Sound Control Panel”, and open the “Playback” tab. Double-click your microphone in the list, and open the “Enhancements” tab. Check the “Bass Boost” box, click “Apply”, and “OK” to save your changes.
To help make things easier, we have written an extensive guide on how to bass boost your mic on Discord with easy-to-follow instructions. We will also discuss several methods to resolve Voicemod not working on Discord.
Bass Boosting Mic on Discord
If you don’t know how to bass boost your mic on Discord, our following 2 step-by-step methods will help you accomplish this task with minimal effort.
Method #1: Using Windows Settings
Since there aren’t any native bass boost settings available on Discord, you can use the Sound settings on your Windows computer in the following way.
- Press the Windows + I keys to open Settings.
- Navigate to “System” > “Sound”.
- Click “Sound Control Panel”.
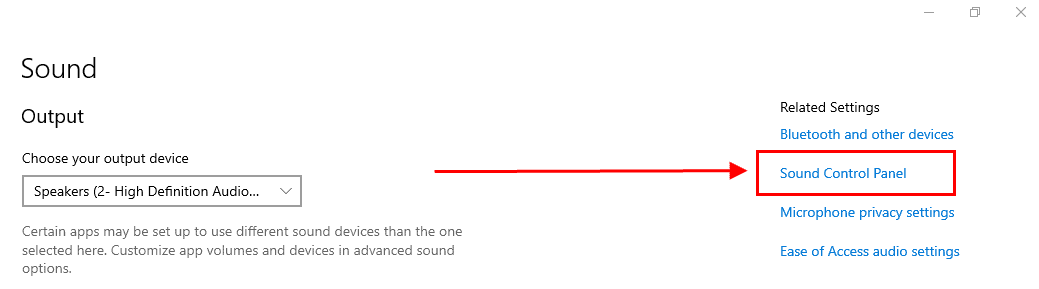
- Click “Playback”.
- Double-click your microphone and open the “Enhancement” tab.
- Check the “Bass Boost” box.
- Click “Apply” and then “OK” to save your changes, and increase the bass on your microphone on Discord.
Method #2: Using Third-Party Voice Software
If you wish to increase the bass on your Discord microphone, download and use the third-party software called Voicemod with these steps.
Step #1: Downloading Voicemod
Launch any web browser on your PC and head to the Voicemod website. Click “TRY IT NOW” and sign up on the website using your email to start the download automatically. Once downloaded, complete the installation by following the on-screen instructions, then launch the app.
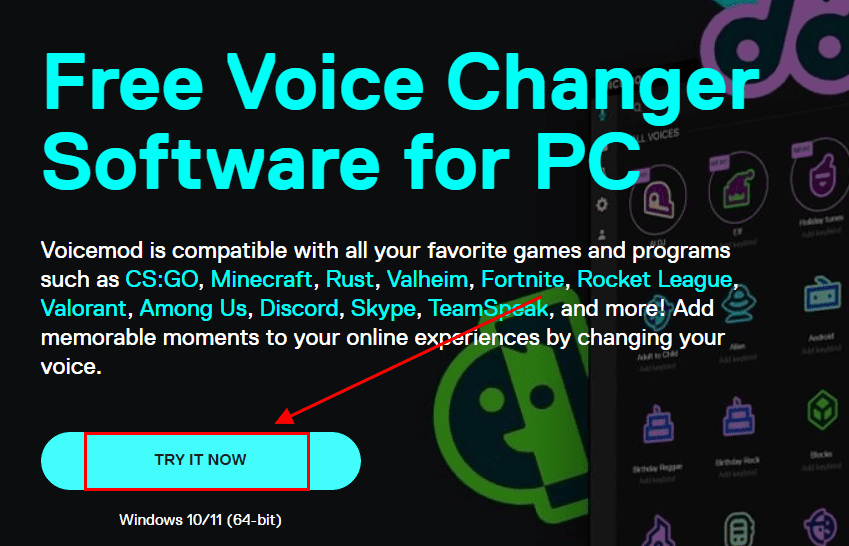
On the app Start screen, click “Get Started” and wait for the app to load. Select your microphone and speaker from the drop-down menu and click “Continue”.
Step #2: Connecting Voicemod to Discord
Once your Voicemod app has been set up, launch Discord on your computer and press the gear icon at the bottom left of the app’s Home screen to open “User Settings”. Click “Voice & Video” in the left pane and choose “Microphone (Voicemod Virtual Audio Device)” in the “INPUT DEVICE” drop-down.
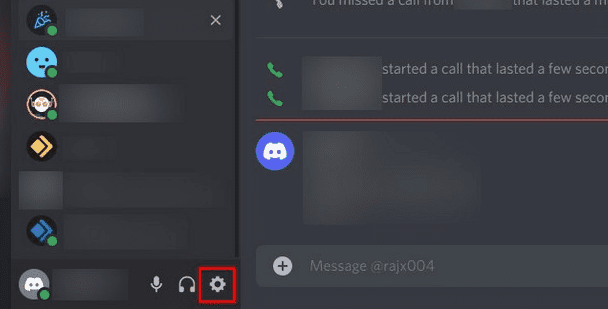
Use the slider at the bottom to adjust the volume to your liking.
Step #3: Applying Bass Boost Filter
After selecting Voicemod as your input device on Discord, open the Voicemod app again and click “VOICEBOX” in the left pane. Select and apply various available filters to increase the bass on your microphone. Your voice will now be bass boosted whenever you use your microphone on Discord.
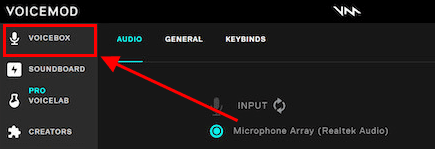
Is Voicemod Not Working on Your Discord?
If you are facing issues using Voicemod bass boost filters for the mic on Discord, try the following simple fixes to get rid of them.
Fix #1: Restarting Your Computer
One of the easiest ways to get Voicemod mic bass boost to work on your Windows computer again is to restart it in the following way.
- Open the Start menu.
- Click “Power”.
- Click “Restart”.
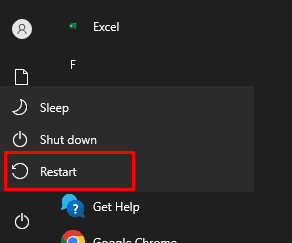
- Try to use the Voicemod microphone on your Discord app again and check if the issue is resolved.
Fix #2: Reinstalling the Voicemod Driver
Another quick way to resolve the issue is to reinstall the Voicemod virtual audio driver in the following way.
- Press the Windows + X keys simultaneously.
- Open “Device Manager”.
- Extend “Audio inputs and outputs”.
- Right-click the Voicemod microphone and select “Uninstall driver”.
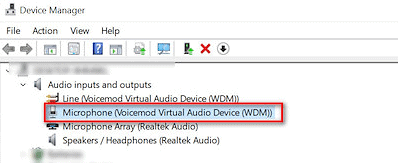
- Click “Uninstall” in the pop-up window to confirm your action.
- Restart your computer to automatically install the drivers and check if the Discord mic issue has been resolved.
Fix #3: Reinstalling Voicemod
If you are facing issues using the Voicemod app for Discord, reinstall it on your Windows PC with these steps.
- Open the Control Panel.
- Select “Uninstall a program”.
- Locate and right-click on “Voicemod”.
- Choose “Uninstall”.
- Follow the on-screen instructions to uninstall Voicemod on your computer successfully.
- Reinstall Voicemod from its official website and set it up on your Discord again to bass boost your microphone.
Fix #4: Updating Windows OS
If the other fixes don’t work, try to update your Windows software using these steps to fix Voicemod not working on the Discord app.
- Open the Start menu.
- Click Settings.
- Click “Update & Security”.
- Click “Download and install”.
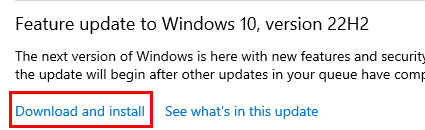
- Once your system restarts, use Voicemod to apply bass to your microphone and try using it on Discord again to check if the problem is solved.
Summary
In this guide, we have discussed how to bass boost your mic on Discord. We have also discussed a few troubleshooting methods if the Voicemod app is not working on Discord.
Hopefully, your question has been answered, and you can deepen your voice’s tone while hanging out on the Discord communication platform.