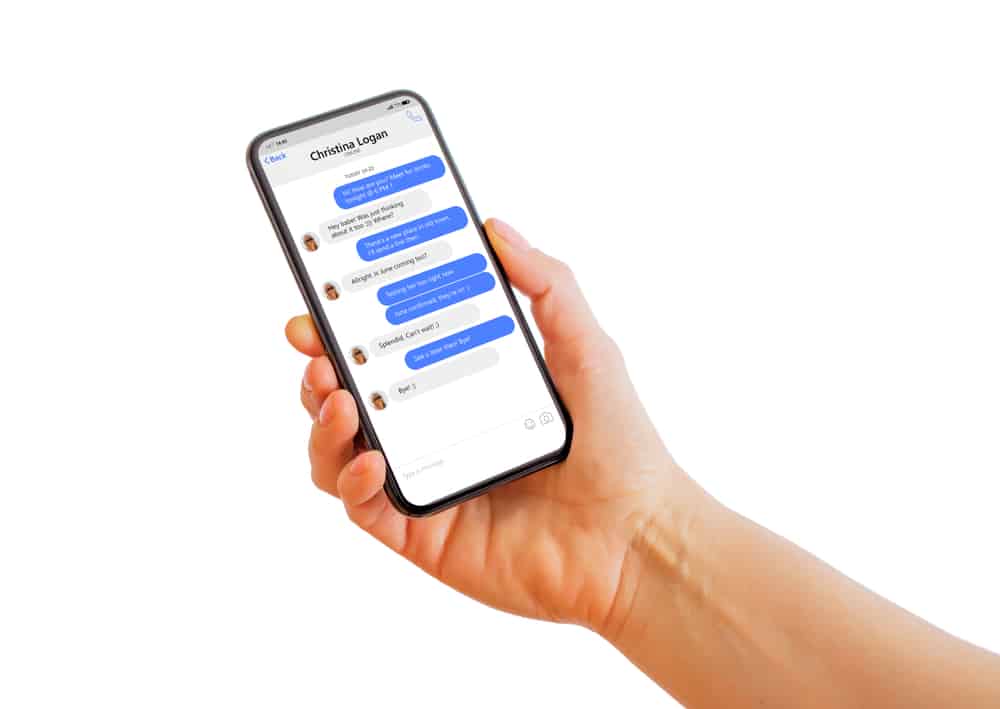
Being able to clean up your inbox without deleting everything can certainly feel tiresome. Luckily, the archive feature is tailor-made for such scenarios as it helps you remove unneeded messages without deleting them, but where does it store them?
To answer this, you need to head to the Archive section in the app menu. You will have to choose to either delete them for good or restore them for modifications. Consequently, it’s also possible to just keep them there forever.
Being able to archive different kinds of messages is an extremely feature. However, accessing them is just as annoying, especially if you’re on an iPhone.
In this guide, I will show you how to dig out archived messages in different iOS-related scenarios and applications. That being said, let’s dive in and get started.
How Do Archived Messages Work on iPhone?
Unfortunately, there is no direct option for archiving your messages on an iPhone. However, certain standalone applications like WhatsApp and Contacts tend to come with them. Therefore, the process of retrieving them can become much trickier.
That being said, the workings of an archived message are the same as any other platform, i.e., any archived messages are hidden from plain sight. The data is locked away in a private folder and can be accessed after un-archiving that specific message.
Finding Archived Messages on iPhone
iPhone does not have a be-all, true-all solution for archiving messages. However, that does not mean there aren’t any workarounds. Hence, the retrieval will also be dependent on the method of archiving.
On that note, you can go through the following solutions depending on your archive methodology.
Retrieving Archived Messages On WhatsApp
WhatsApp has become one of the most applications a person can have on their iPhone to date. While this wasn’t always the case, its cross-platform compatibility and end-to-end encryption are tough to beat, even for the native iMessage.
WhatsApp messages can be unarchived through the following process:
- Open WhatsApp and scroll to the bottom/top of your chat section on your iPhone.
- Select the “Archived” option to open the archived chats.
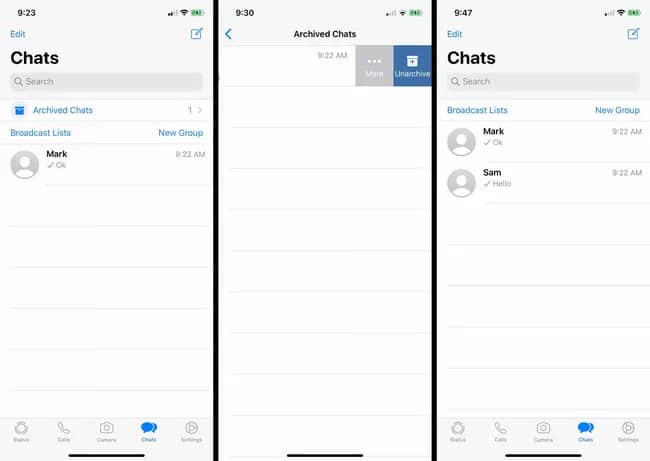
- In the “Archived” section, tap on the message and choose “Unarchive chat” to read it.
Once that has been done, you will be able to find the chat in your WhatsApp messages section once again.
Retrieving Archived Emails on iPhone
An email is an old form of messaging that’s quite popular in the professional world. If you have been using the internet for a while, then the chances are that you’ve at least heard of it.
If you have achieved some of your emails in the past, their retrieval is rather simple and easy. You just need to make sure that they’re not deleted before proceeding.
With that being said, here is how you can un-archive emails on your iPhone:
- On your mobile, tap the Mail application to open it.
- In the upper left corner of the screen, tap the menu icon.
- Scroll until you see the “All Email” or “Archive” option.
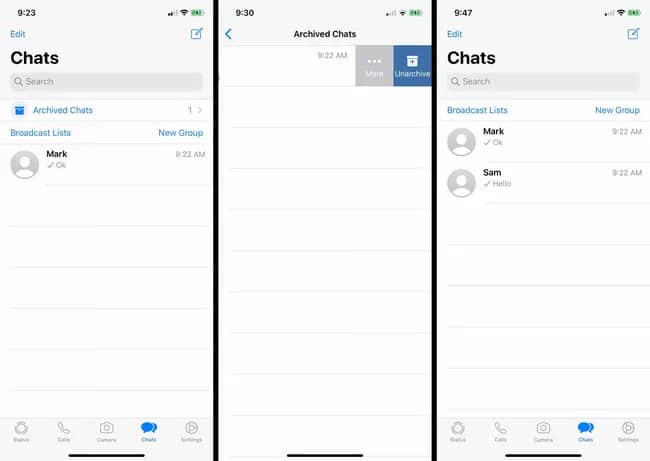
- Simply click it to open the archived messages along with the regular ones.
If you want to keep an email from here, then simply choose that specific email and select unarchive to remove the given email from the archive list.
The location of the archived emails is dependent on your service providers. While applications like Yahoo and Outlook have different widget placements than mail, the process is rather similar. Therefore, you will do just fine with the steps above.
Retrieving Archived Texts or Voicemails in Google Voice
For those new to the term, Google voice is essentially a telephone service used in the U.S. It has a standalone application that features its archive button.
Here is how you can bring back text conversations, calls, or voicemails in the Voice app:
- Open the application from your home screen.
- Head to the top left to tap on the menu button.
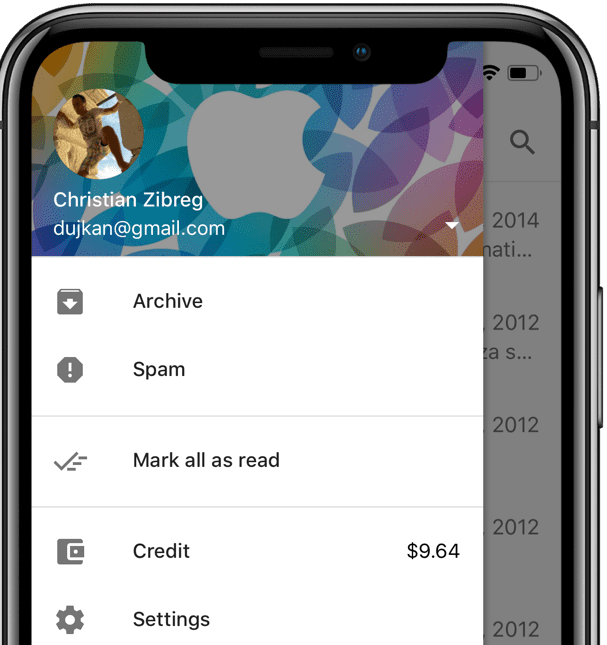
- You will find the “Archive” button in the list of options. Simply tap on it.
Once the archived data has opened, you can then choose to modify it in whatever way you want. For example, you can choose to delete or restore it. Furthermore, it’s even possible to let it remain like that.
Conclusion
All in all, iPhone does not have a built-in archive option. Therefore, we analyzed the most common method of message archiving in Apple instead. Luckily, all of these applications are standalone. Therefore, you shouldn’t face any issues unless you accidentally press the delete button on all the data. That being said, most archive menus are often plainly visible.








