
Being able to save a bookmark of your favorite websites is one of the most important things that you need to know how to do. Although you might be familiar with bookmarking web pages on a PC, it is possible to struggle on your Android device.
You can bookmark on Android by opening the desired browser, going to the page you want to bookmark, selecting the menu, and adding the website as a bookmark. You can also install a bookmark manager app on your device to bookmark your favorite pages.
You quickly access websites without recalling a website address when you bookmark websites.
This article will discuss how to Bookmark on Android and why you should do this with our step-by-step instructions.
Why Should You Bookmark on Android?
There are multiple reasons why you should consider bookmarking on Android, such as the following.
- Easy access to all your favorite websites.
- Saves time instead of having to type the website address.
- Review saved websites and make suggestions to others.
- Remember websites that you need to use.
Bookmarking on Android
Bookmarking a website on your Android involves a simple process, and it barely requires any effort. With our step-by-step instructions, you will go through the entire procedure.
We have already mentioned the reasons why it is a good idea to bookmark a website; now, let us go through the 3 methods for how to bookmark on Android devices.
Method #1: Bookmark on Chrome
Since most Android users rely on Chrome, we will cover how to bookmark websites on the said browser. To bookmark a website on Chrome, follow the steps below.
- Open Chrome and head to the website that you want to bookmark.
- Tap the three-dots menu at the top-right corner of your Android browser.
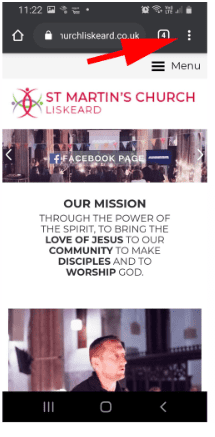
- Tap the star symbol at the top-center of the row of icons. A message should appear at the bottom of the screen informing you where the bookmark is stored. There would also be an Edit option that you can access from the far right.
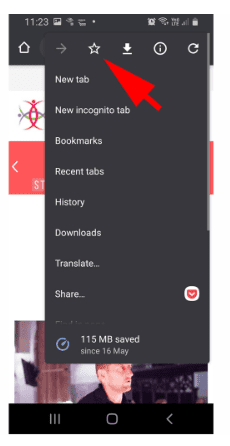
- Change the bookmark’s name when accessing the Edit option by tapping the text. To delete the bookmark, you have to tap the trash can icon.
Now, you should be able to bookmark all your go-to websites.
The Android browser functions just like a web browser on a computer, and it offers quick access to all the bookmarked web pages.
Method #2: Bookmark on Samsung Smartphone
If you are a Samsung mobile user and want to bookmark a website on the default browser, you must do the following.
- Launch the Internet app from the home screen.
- Tap the address bar to enter the website address you want to access and tap “Go“.
- Tap the star icon to bookmark the desired website.
- Head over to “Bookmarks” to view the saved bookmarks.
Method #3: Use a Bookmark Manager App
Although the two methods mention above are helpful when trying to bookmark websites, you can take things to the next level with a bookmark manager app for Android.
- Download a bookmark manager app from Google Play Store (e.g., Keeplink).
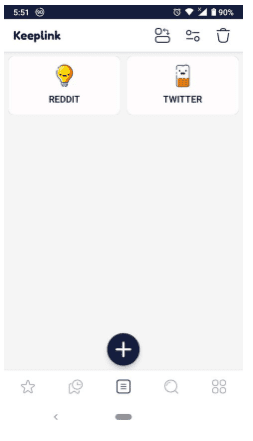
- Launch the app and paste the website URL you wish to bookmark.
There are plenty of Google Play Store apps you can use to bookmark essential websites. Some popular options include Raindrop, VisiMarks, Keeplink, and Pocket. Make sure to read their reviews before picking one.
Summary
In this guide about bookmarking on your Android, we shared why you should bookmark websites and webpages and discussed three tried and tested methods for bookmarking them.
We hope you find our guide helpful and select one of the methods mentioned above to bookmark websites on your Android device. You can easily access all your favorite websites without retyping them in the browser address bar by using bookmarking.
Frequently Asked Questions
To add a bookmark to your Android home screen, you need to launch Chrome and open the webpage or website you want to pin to the home screen. Now, tap on the menu, select the “Add to Home Screen” option, and choose a name for the shortcut.
A bookmarked page and a saved page serve a similar purpose, and both of the options refer to remembering the desired URL. However, you can easily import bookmarks from one browser to another, which is not the case for saved pages.







