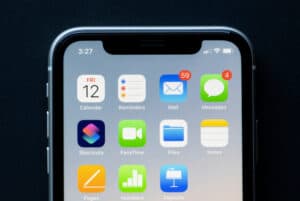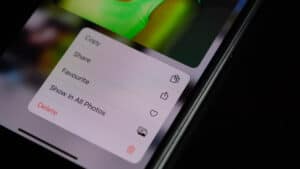Many people believe that AirPods are compatible or meant to be used with other Apple devices only. But, you can even connect them to your TV and lose yourself in your favorite movie or video game. Yes, you can connect Apple AirPods to any device that has a Bluetooth feature. It means you can even connect it to your Hisense TV.
To connect AirPods to your Hisense TV, go to “Remote control & Accessories” in the settings. Click on “Add accessory” to allow your TV to search for available Bluetooth devices. Now, put the AirPods in pairing mode. You should now be able to see your AirPods show up in the list of available devices. Click on “Pair,” and the two devices will connect.
Even if your Hisense TV doesn’t support Bluetooth, you can still connect the AirPods to it using a Bluetooth transmitter. We cover all this and more in this article.
Connecting AirPods to Hisense TV
The steps to connect AirPods to a Hisense TV are not any different from the steps to connect any Bluetooth device to your TV.
For Smart Hisense TV
If you have a smart Hisense TV, here’s what you need to do:
- Switch on your Hisense TV, grab the more, and press the “Home” button.
- Go to “Settings.” This will be the gear icon on the top of your screen.
- From the menu that shows up, go down to “Remote control & Accessories.” Press “OK” on your remote to open it up.
- Go to “Add an accessory” and press “OK” on the remote. It will redirect you to a screen that says, “Searching for accessories.”
- Now, grab your AirPods and open the cover. You will see a green light blinking on the case. Just make sure that both the earpieces are secure in the case.
- On the back of the AirPods case, there’s a button for syncing and pairing devices. Press that button for roughly 3 seconds, and a white light will start to blink on the case. It means that the AirPods are ready to pair.
- Now, wait while your TV detects your AirPods. It can take up to 10 seconds. If the TV continues to search even after ten seconds, press the back button on your remote, and choose “Add an accessory” again.
- Once the TV detects the AirPods, you need to click on them to pair them up.
- You will then see a Bluetooth pairing request from AirPods on the TV and two options: “Pair“ and “Cancel.”
- Press “OK“ on “Pair.” You will then see “Paired” written below your AirPods.
- You can now use your AirPods to watch your favorite TV show!
For Non-Smart Hisense TV
If you don’t have a smart TV, you can still connect your AirPods to it using a Bluetooth transmitter. You can find plenty of options online, and you can buy anyone that fits your budget.
Once you have a transmitter, here’s what you need to do:
- Find the audio jack of your TV. It will most likely be present at the back. Once you find it, connect your transmitter.
- Next, put the transmitter in transmitter mode. The way to do this differs from model to model, so it’s best to refer to the user manual or look it up online.
- Once the device is ready to pair, grab your AirPods and press and hold the button at the back of the case.
- Double press the transmitter’s power button to connect once you see a white light blinking on the case.
- You should now be able to use your AirPods with your TV.
Troubleshooting AirPods Not Connecting to a TV
In some cases, your AirPods might fail to connect even if you follow all the right steps. This could be because of some reasons. For instance, your case and AirPods are not charged, or the AirPods are present in the case.
The AirPods might also fail to connect if they’re already paired to another device, so make sure to unpair them.
Summary
You now know how to connect your Apple AirPods to Hisense TV. It’s straightforward and will hardly take too much time. If they don’t connect the first time, don’t worry. Try it again, and you’ll be able to connect them correctly.