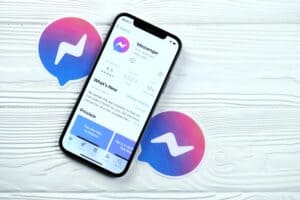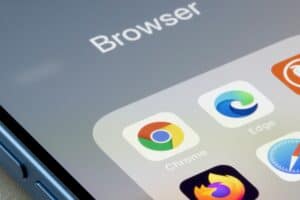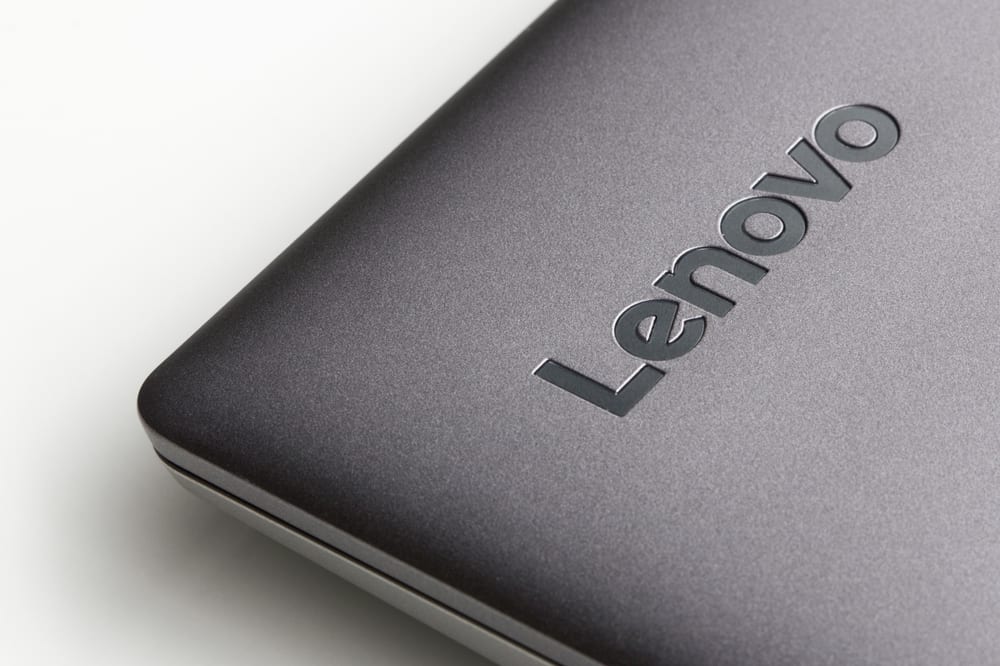
If your Lenovo laptop is acting up, but you don’t know why the very first thing you can do is boot it in safe mode to try to diagnose the problem. The words “boot” and “safe mode” might make you think that this task is too technical for you, but it is actually simple.
There are five different ways to boot Lenovo in safe mode. You can press F8 when Windows is loading, type msconfig in the “Run” command window, or restart the laptop in safe mode by going to “Advanced Settings.” You can also use the “Shift+Restart” and “Sign-in” methods to boot Lenovo in safe mode.
We cover all these methods in detail below so that you can quickly troubleshoot the problem.
Booting Lenovo in Safe Mode
The different ways to boot your laptop depend on the operating system you’re using (more precisely, the version of OS) and not on the brand. So even if you have an HP laptop that you want to boot in safe mode, the methods will remain the same.
With that said, here are five ways you can boot your Lenovo in safe mode. Let’s dive in and check them!
Method #1: Using the F8 key
This is the simplest and easiest way to enter into safe mode. In this method, all you have to do is switch on your laptop and press the F8 key as soon as the Windows loading screen comes up.
The key to successfully implementing this method is to be fast. Once your laptop boots up and you miss the chance to press the button, you will have to restart it.
The user interface in older Windows versions (Vista, XP, and 7) is black and white, so it might look a bit strange. Meanwhile, recent Windows versions (8.1 and 10) have a blue background with a user-friendly interface.
Method #2: Using Shift-Restart
For this method, first, press the “Windows” and “X” buttons together. Then hold down the “Shift“ key and restart your computer. Once you do so, you will see a screen with three options: “Continue,” “Troubleshoot,” and “Turn Off Your PC.”
Click on “Troubleshoot.” Then go to “Advanced Options.” Choose “Startup Settings” and click on “Restart.” Once your Lenovo restarts, you’ll be able to choose the safe mode you want to boot the laptop in.
Method #3: Using Msconfig on the Run Command Window
Try this method if you missed pressing F8 while your laptop was starting up. Press the “Windows“ and “R” keys together. It will open the “Run” command window, and you’ll see a text box. Type in “msconfig” in this bar.
Once you hit “Enter,” you will be redirected to another window with many booting options. Drag your cursor to the bootup menu and click on the type of safe mode you’re looking for. Then restart the laptop. Once it boots up, your computer will be in safe mode.
There are three kinds of safe modes: “Standard,” “Safe Mode with Networking,” and “Safe Mode with Command Prompt.” The standard mode is the safest one, while others are more advanced. Make sure you know what you’re doing when choosing the other modes.
Method #4: Using Advanced Settings
If you’ve chosen to use the advanced settings, follow these steps mentioned below:
- Go to “Settings,” either by pressing the “Windows + I” key or searching it in “Start.”
- Go to “Update & Recovery.“
- On the left, you’ll see a bunch of options. Go to “Recovery.”
- Here, you’ll see “Advanced startup” with a “Restart Now” button. Click on that button.
- You will then see a screen saying, “Choose an option.”
- After that, go to “Troubleshoot,” then “Advanced Options.” Choose “Startup Settings” and click on “Restart.”
Like with the shift-restart method, you’ll see a screen where you can choose the safe mode you want to boot your laptop in.
Method #5: Using Sign-in
When you switch on your laptop, you’re asked to enter your password at the sign-in screen. Once you enter the password, hold the Shift key and click on the Power button you see at the bottom of the screen. You will then be able to see the safe mode options.
Summary
There are many times when you need to boot your Lenovo in safe mode, which is completely fine. You now know five different ways to do so, and if one doesn’t work, you can try out the other methods. We’re sure you’ll be able to get it right.