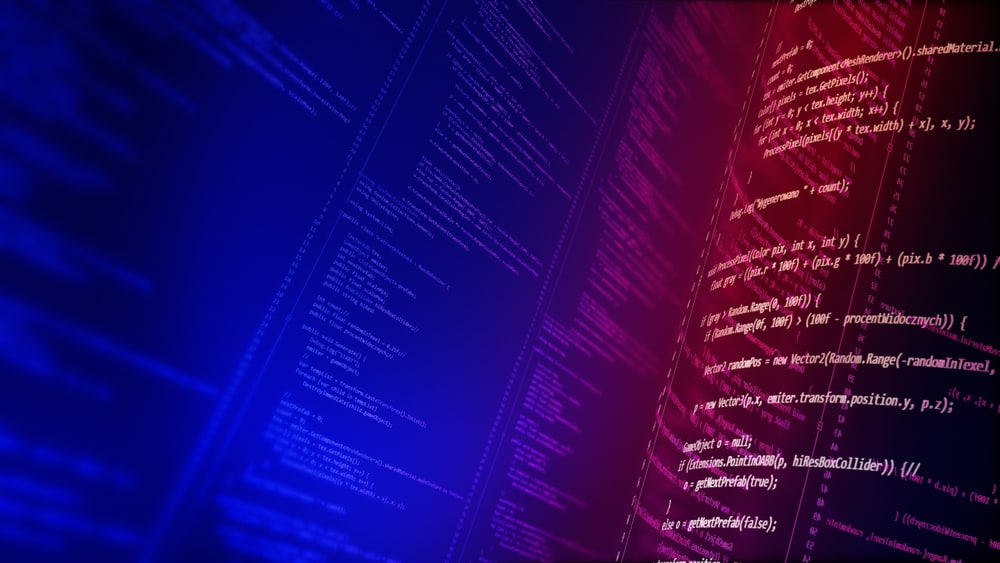
In this article, we will discuss how to troubleshoot and fix the issue of a black screen when using TeamViewer on Ubuntu 20.04. This is a common problem faced by many users, and we will provide a detailed guide to help you resolve this issue.
Understanding the Problem
Before we dive into the solutions, it’s important to understand the problem. When you try to connect to your Ubuntu 20.04 desktop through TeamViewer, you may encounter a black screen. This issue typically arises due to compatibility issues between TeamViewer and the display server or the desktop environment.
Checking Your Desktop Environment
The first step in troubleshooting this issue is to check your desktop environment. TeamViewer supports a variety of desktop environments, including Gnome, which is the default on Ubuntu 20.04. If you are using a different desktop environment, consider switching to a supported one.
Downgrading TeamViewer
If you recently upgraded TeamViewer and started experiencing the black screen issue, you might want to consider downgrading to a previous version. Some users have reported that this solution worked for them.
To downgrade TeamViewer, you would need to uninstall the current version and then install the older version. You can do this by using the following commands in the terminal:
sudo apt-get remove teamviewer
sudo apt-get install teamviewer=previous-version-numberReplace “previous-version-number” with the version number of the TeamViewer you want to downgrade to.
Switching to X11
If you are using Wayland as your display server, it could be causing compatibility issues with TeamViewer. Wayland is the default display server on newer versions of Ubuntu, but it’s not fully compatible with all applications.
You can switch to X11 by logging out of your Ubuntu account, clicking on your login name in the login screen, selecting “Ubuntu X.org,” and logging back in. This should allow TeamViewer to work properly.
Disabling Wayland
If switching to X11 doesn’t resolve the issue, you can try disabling Wayland altogether. This can be done by editing the custom configuration file for GDM3, the display manager used by Ubuntu.
Open the terminal and run the following command:
sudo nano /etc/gdm3/custom.confThis command opens the custom configuration file in the nano text editor with root privileges.
Look for the line that says #WaylandEnable=false. This line is commented out by default (indicated by the # at the beginning of the line). Uncomment this line by deleting the # symbol, so it looks like this:
WaylandEnable=falseThen, save the file and exit the editor by pressing Ctrl+X, then Y to confirm, and finally Enter to write the changes to the file.
After making these changes, reboot your system for them to take effect. This should disable Wayland and allow TeamViewer to function correctly.
sudo rebootConclusion
In this article, we have discussed several potential solutions to the black screen issue when using TeamViewer on Ubuntu 20.04. These solutions include checking your desktop environment, downgrading TeamViewer, switching to X11, and disabling Wayland. If none of these solutions work, consider reaching out to TeamViewer’s customer support or checking their support forums for further assistance.
If you are unable to switch to a supported desktop environment, you can try using TeamViewer through a different remote desktop software that is compatible with your current desktop environment.
You can visit the TeamViewer website or their release notes to find the previous version number of TeamViewer that you want to downgrade to.
It is recommended to switch to X11 or disable Wayland to ensure compatibility with TeamViewer. However, you can try other remote desktop software that is compatible with Wayland if you prefer not to switch or disable it.
Downgrading TeamViewer should not affect your existing settings and connections. However, it is always a good practice to backup your settings and connections before making any changes.
If none of the provided solutions work, you can reach out to TeamViewer’s customer support or visit their support forums for further assistance. They have a dedicated support team that can help you troubleshoot and resolve any issues you may be facing.






