
When you buy a new graphics card or a used one, the first thing you should consider is the performance of the GPU. Some users maintain the card very well, but it is still essential to check if GPU is working correctly.
If you are also looking for ways to check your GPU performance, then you are at the right place. This article will provide you with all possible methods for checking your GPU performance with the best possible practices. The methods are simple and easy to perform and include checking any hardware damage, temperature, and artifacts.
Moreover, if your GPU has overheating and artifacts problems, we bring possible solutions like cleaning, inspecting the fans, using software for better knowledge. Go through the post and check if your GPU is working correctly.
What is GPU?
GPU is the graphics processing unit of a computer. It is a specialized processor for monitoring the graphics system of a computer. It is a modern computing technology for all computers, whether for personal or business use.
GPUs are used for many purposes, including graphics and video rendering, but mostly, GPUs are best related to gaming. In old times, GPUs were designed to make 3D graphics efficient. Still, with time, GPUs are now more flexible, and they are used to portray realistic scenes with excellent visualization.
Also, GPUs are used in creativity and artificial intelligence (AI). Graphics processing units have both advantages and disadvantages. Let’s have a look at both.
Advantages of GPU
- Performance: GPU does the work of graphics processing. It doesn’t depend on the CPU for functioning. GPU with even heavy load doesn’t harm your device.
- Gaming: GPU is mainly used for gaming. It helps to play games with bright colors, visual representation, visual effects. Other than that, decent frames rates for playing and enjoying the game are only possible because of graphics cards.
- Video Experience: Other than gaming, graphics cards enhance the video quality. Graphics cards make the video, especially HD and Blue-ray movies, eye-catching. Graphics card has their processing and compressing resources. Other than that, you can also do video editing with high accuracy.
- Usage of Memory: The graphics cards present in computers share some part of the memory system. But if it’s a dedicated graphics card, it will have its memory. So you can use the computer memory for other purposes.
Disadvantages of GPU
- High Price: Graphics cards are expensive, varying from model to model. If you want to have outstanding performance, you must buy an expensive graphics card.
- Speed: With high resolution, the PC’s performance will be affected. Due to loads of information, the GPU changes the size of text and icons.
- High power consumer: GPU performs multiple tasks, including processing and calculation, due to which it also consumes more power.
- High Temperature: As GPU performs many tasks, consumes more power eventually, its temperature goes high. For balancing the GPU temperature, cooling fans are used.
How to Check If Your GPU is Working Properly?
Some minor glitches slowly make your PC’s performance terrible. You might not find out that your GPU has died until your computer crashes during gaming or when smoke starts coming out of your computer. Minor glitches in your computer can be solved with simple and easy methods to prevent any disaster. We are here to help you solve your graphics card issues.
To check the performance of your GPU, you have to try some methods on your PC. The methods are easy to use and handy. You don’t need to hire someone for this task; instead, you can do it yourself.
The methods are:
- Checking the Hardware.
- Checking the Temperature.
- Checking by Gaming or Heaven Benchmark.
Method #1: Checking the Hardware
The first thing in checking GPU performance is looking at the hardware.
You have to inspect the following:
- Inspect the cooling fans and whether they move efficiently or slowly. There is nothing to worry about if the fans’ blades are moving at a reasonable speed. But if they slow down after a while, you have to change them.
- Inspect all hardware-related things and make sure there is no physical damage. If your GPU hardware has no physical damage, the graphic card is in good condition and working correctly.
Other than hardware, there are some other tests to check if the graphics card in your computer is working correctly or not.
Method #2: Checking the Device Manager
After ensuring that there is no issue with the hardware, check the device manager on your device. Device Manager will be able to tell you whether your GPU is working correctly or not.
For checking the device manager:
- Open the “Control Panel” of Windows.
- Click on “Hardware and Sound.”
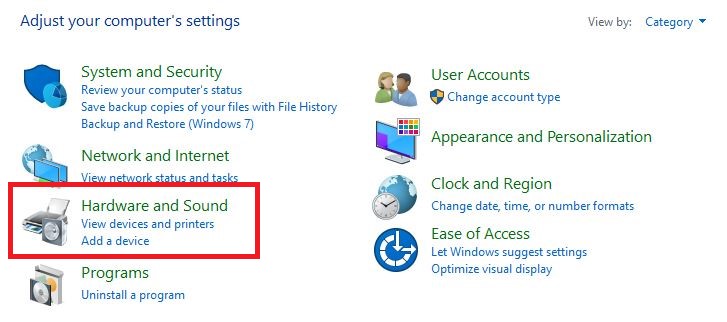
- Hit the “Device Manager” section.

- Click on the “Display Adapters” option.
- Double click on the name of your graphics card.
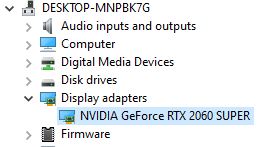
- The “Device Status” option will appear on the screen.
- Under the heading, you can determine whether your GPU is working correctly or not. If the device status doesn’t show “This device is working properly,” pay heed to the mentioned issue.
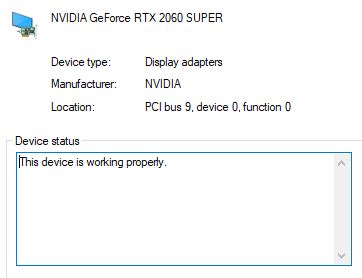
Method #3: Checking the Temperature
Many computer parts don’t operate well under intense heat. In particular, the GPU finds itself getting hot a lot due to all the processing it does when you’re gaming.
If your GPU gets to its temperature limit, you’ll see adverse side effects. Your game’s frame rate may drop, you may see “artifacts” (the weird visual errors). Also, your PC may have a bluescreen or freeze-up.
So, what’s a “good” temperature for the GPU? Each GPU has its limits and recommended temperatures. So it’s better to look at the documentation of your graphics card. The recommended temperature for a PC to run while gaming is 60-70ºC, however lower is always better.
Checking the temperature of the GPU is an easy task. Still, the methods for checking depend on the operating system and model of GPU you have.
You can check the GPU temperature by:
- By looking at the performance tab in Task Manager on your device: Task Manager is an excellent tool for checking the GPU temperature.
- Using an open hardware monitor: An open hardware monitor lets you look at all the details related to your PC’s performance, including GPU temperature and fan speed.
- By using an information powerhouse: An information powerhouse provides all relevant details of your PC preferences, including fan speeds, GPU temperature, battery use, network load, and other loads as well.
- By using software: Multiple software is available to check the GPU temperature.
Be aware that you have to maintain the temperature so that your GPU works appropriately and you can prevent any damage to your device.
Method #4: Checking With Heaven Benchmark or a Game
Check your GPU performance by playing games. If there is a problem with GPU, your device will turn off, or the screen will freeze. But if everything is running smoothly, your GPU is working correctly.
If you don’t have any game on your PC, try the Heaven Benchmark. Heaven Benchmark checks your GPU temperature and gives you information about how your GPU performs during gaming. For better results, you can make changes in graphics quality and resolution.
If your PC is an older one, you’ll notice some problems like the sudden crash of the PC and different colors appearing on the screen. The crashing and lines or colors on the screen indicate that your GPU has artifacts (aka visual errors). Artifacts usually occur when the GPU temperature goes high. To solve this problem, check the previous section of the article.
Conclusion
The most common issues with GPU are overheating and artifacts, so to check whether your GPU is working correctly, try the given methods. If you find overheating to be the issue with your GPU, inspect it with special software, look at the preferences in Task Manager, and use an open hardware monitor.
Suppose you are experiencing artifacts on your device while gaming; run Heaven benchmark. It will give you details about your PC’s performance, including battery, network loads, and GPU temperature.






