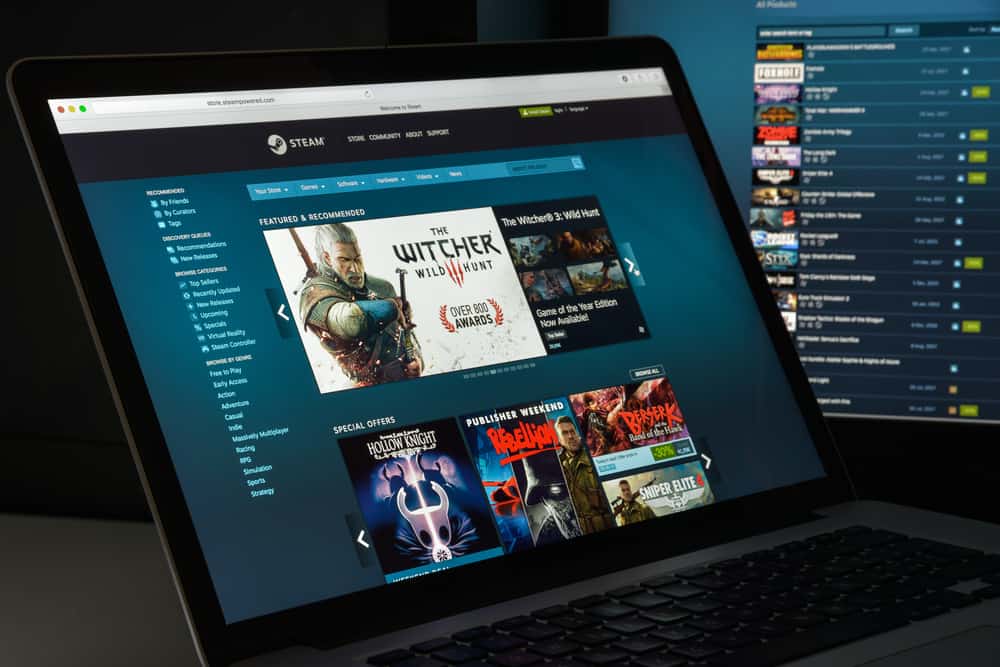
If you are a PC gamer, you have had a moment where you wanted to move your games from one computer to another and wondered how. Doing this on Steam is relatively easy.
It is possible to copy Steam games to another computer by copying the Steam folder typically located at C:\Program Files\Steam\steamapps\common into a flash drive and pasting it onto another PC. You can also use Steam Backup and Restore to create a backup directly to your external drive and connect it to another PC to transfer the games.
You wouldn’t want to transfer your Steam games to another PC by redownloading them, as this can take a lot of time.
We have written a comprehensive guide on copying Steam games to another computer, enabling you to resume gameplay on your new PC without losing your games library.
What Is Steam and Its Perks?
Steam is a digital distribution platform developed by Valve Corporation, offering digital rights management (DRM), multiplayer gaming, video streaming, and social networking services.
The Steam client app offers various services, including purchasing and downloading games for Windows and macOS and social networking through groups and community hubs.
The platform features communication services (including in-game voice chat), cloud-saving support for games that do not use Steam Cloud, and an integrated peer-to-peer file-sharing system, allowing users to share their game libraries with other users.
Steam provides the user with installation and automatic management of games on multiple computers and network connectivity with friends to play multiplayer games. So if you purchased a new PC, you could move Steam games from your old computer to a new one without redownloading them and losing critical data.
Copying Steam Games to Another Computer
If you wonder how to copy Steam games to another computer and use the same library of games on both machines, our 2 methods with step-by-step instructions will help you do this task without much effort.
Method #1: Copying Steam Folder to Another Computer
Steam makes it easy to keep your computer set up the way you like it. If you are moving to a new PC, here is how to copy the entire Steam folder to another computer.
Step #1: Finding Steam Folder on Your Computer
You need to locate the Steam folder on your computer to copy it to a flash drive. By default, Steam keeps its files and folders in C:\Program Files\Steam\steamapps\common.
However, if you cannot find the folder, follow these steps.
- Open the Steam client app on a PC.
- Click on “Steam” on the top-left corner of the screen.
- Select “Settings” > “Downloads” > “Steam Library Folder“.
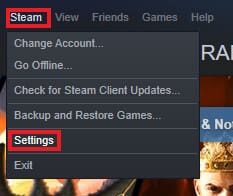
- Click on the three dots beside the storage bar.
- Select “Browse Folder” to open the Steam Library folder with all of your games on it.
Step #2: Transferring the Steam Library Folder
Once you have located the Steam folder, connect your external drive or flash drive, copy the entire folder and paste it onto your flash drive.
Ensure that you have enough space on the drive as these games are larger than usual files.
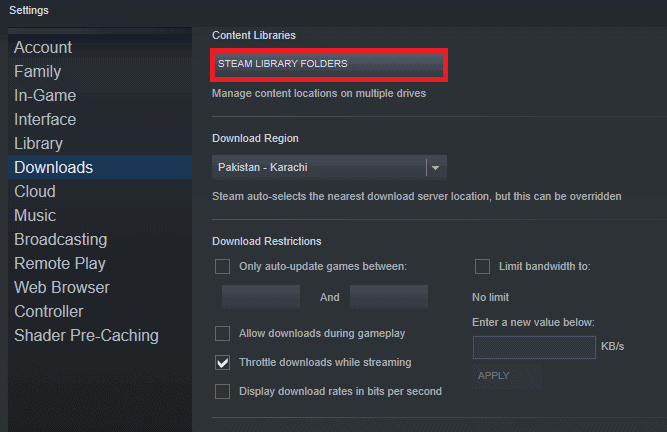
Before you do anything, you need to download and install Steam on your new computer. Once done, connect the flash drive to the new PC and paste the Steam Library folder into the newly installed Steam location.
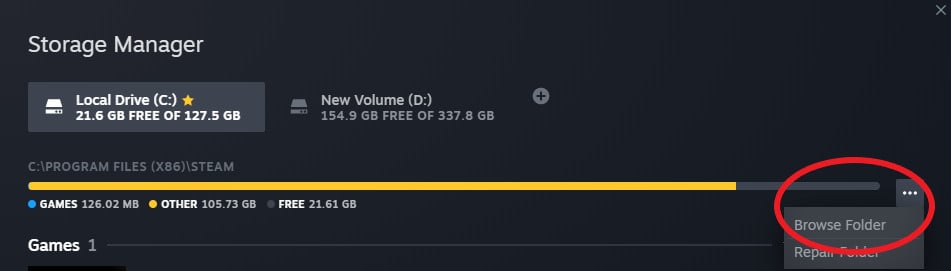
Step #3: Installing Steam Games From Copied Folder
Once all the games are copied, launch the Steam client on your new computer and click on the “Library” tab. You can find your games in the left pane. Select one or multiple games, then right-click to open a menu and select the “Install” option.
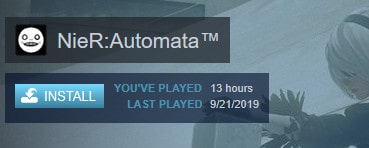
The Steam client will start looking for existing files in its library folder on the PC and validate them before installing, and it may also download some new updates. Once done, you can now play those games on your new PC!
Method #2: Creating a Backup To Transfer Steam Games
You can create a backup of your games on Steam Cloud, but you can also make its backup directly on an external USB drive to copy games to another computer. To do so, follow these steps.
Step #1: Setting Up Backup
- Open the Steam client on your current computer.
- Go to “Steam” > “Backup and Restore Games“.
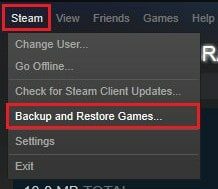
- Select “Backup Currently Installed Programs and click “Next“.
- Select the games you wish to copy, then click “Next“.
- Choose the destination where you wish to create backup files, and click “Next” again.
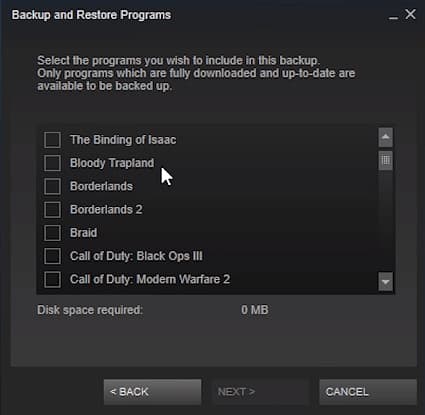
- Choose the option to “Store Files in External Storage” and click “Next“. Wait until all the files are saved on the flash drive.
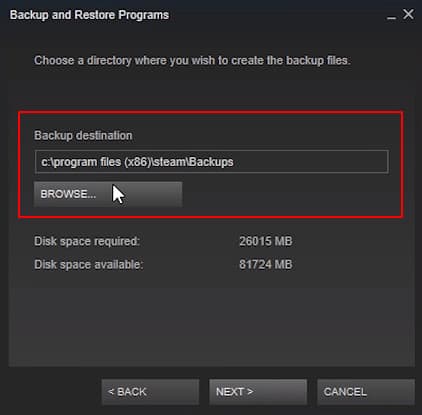
Step #2: Restoring Steam Backup on New Computer
- Connect the USB drive to your new PC and open Steam.
- Navigate to “Steam” > “Backup and Restore Games“.
- Select “Restore a Previous Backup” and click “Next“.
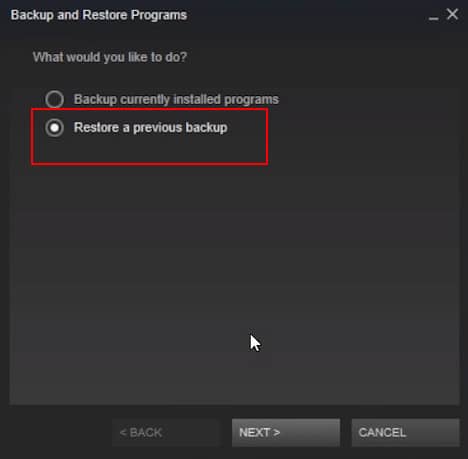
- Click “Browse“ to choose the destination of your stored backup, then click “Next“.
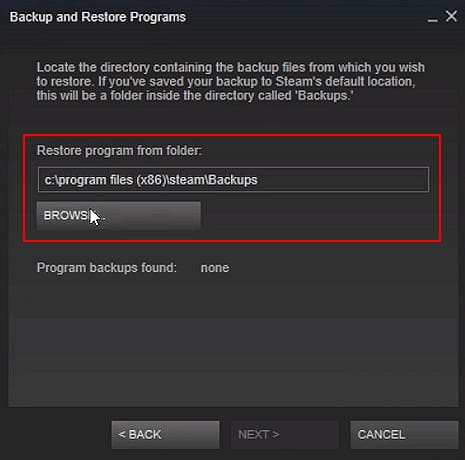
- Choose the game’s location to install and click “Finish” upon completion of the installation.
Once the games are installed, they will appear in the “Library” tab of the Steam app. You can double-click on any of them to start playing.
Summary
In this guide on copying Steam games to another computer, we have discussed why you should choose the Steam client as your gaming platform and explained two methods to copy Steam games on a new PC.
We hope you can now quickly transfer Steam games and have a new experience playing them.




