
Have you added multiple cities to the weather app on your device lately but now want to delete the unnecessary ones? Fortunately, deleting cities from the Weather app is not as complicated as it seems.
To delete cities from the Weather app, unlock your iPhone. Swipe left from the Home screen to open the App Library. Then, tap the Weather app. Next, select the list icon in the lower corner and swipe left on the city you want to delete. Click “Delete” to finish.
We took the time to write a comprehensive step-by-step guide on deleting cities from the Weather app. We will also explore the process of rearranging cities in the app.
Deleting Cities From the Weather App
If you don’t know how to delete cities from the Weather app on your device, our following 5 step-by-step methods will help you do this task easily.
Method #1: Deleting Cities From the Weather App on iPhone
Follow these steps to delete cities from the built-in Weather app on your iPhone.
- Unlock your iPhone and swipe left from the Home screen to open App Library.
- Tap the default Weather app.
- From the bottom-right corner of the screen, tap the list icon.
- Swipe right-to-left on the city you want to delete.
- Tap “Delete”.
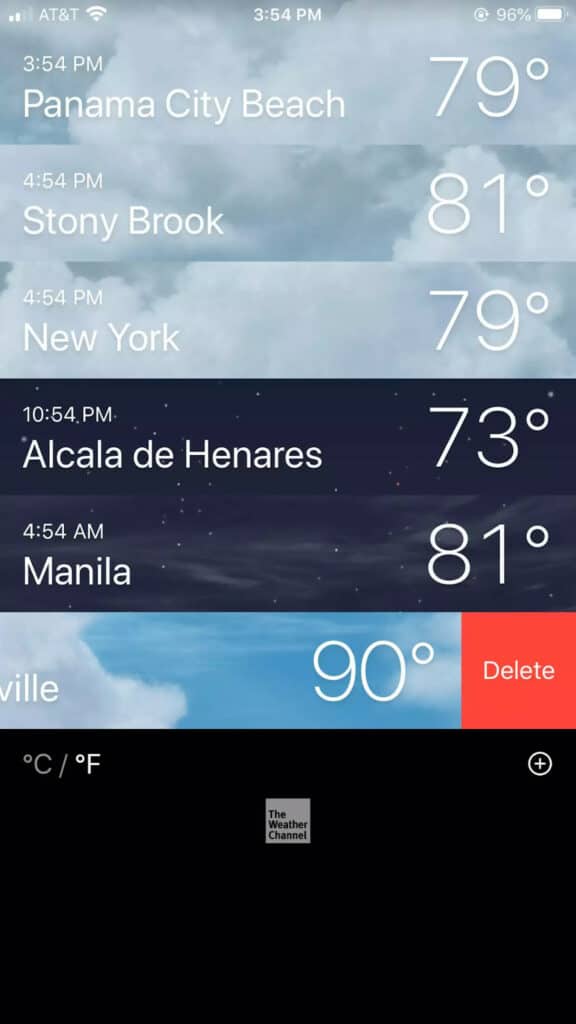
Tap “+” at the bottom of the screen to add a city to your iPhone’s Weather app.
Method #2: Deleting Cities From the Weather App on Android
If you are using an Android device, follow these steps to delete cities from the Weather app.
- Swipe up from the Home screen of your Android phone to see all apps.
- Tap the Weather app.
- Tap the three lines.
- Scroll down and tap “Manage Locations”.
- Long-press to select the city you want to delete.
- Tap “Delete”.
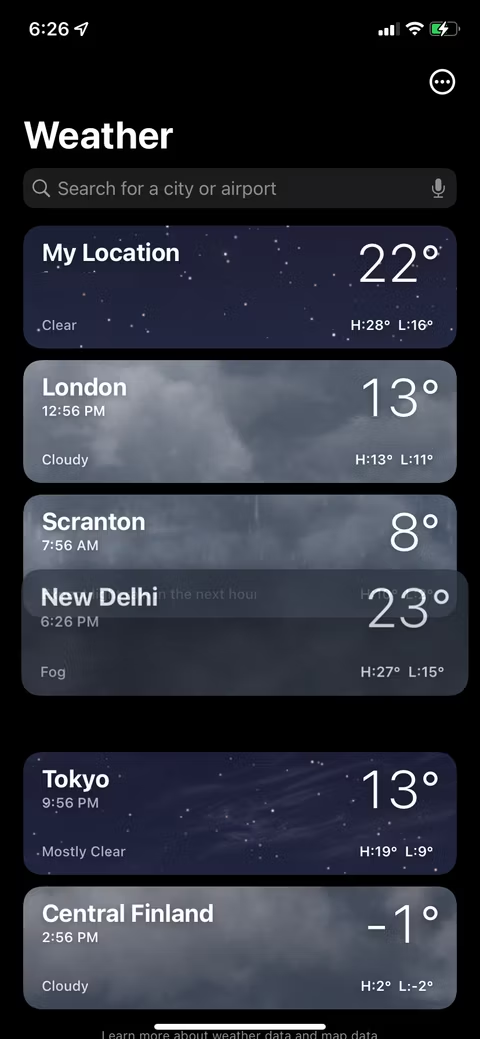
To delete all the cities and saved locations on the Weather app, you can reset it on your Android device by going to Settings > “Apps” > “Weather”. Then, scroll down and tap “Storage” > “Clear Cache” and “Clear Data”.
Method #3: Deleting Cities From the Weather App on Apple Watch
By following these steps, you can easily delete unwanted cities from the Weather app on the Apple watch.
- Long-press the side button on your Apple Watch until you see the Apple logo on the screen.
- Launch the Weather app.
- Scroll down to view the list of added cities.
- Swipe the city to the left.
- Tap “X”.
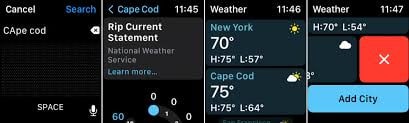
By following the above steps, you can delete all the unwanted cities from the list on the Weather app of your Apple Watch.
How To Remove the Weather App
One possible way to remove all the cities from the Weather app is to remove and reinstall it on your device in the following way.
- Unlock your iPhone and swipe left from the Home screen to open App Library.
- Long press the Weather app.
- Tap the “-“ on the app icon to remove it.
- Tap “Delete” on the pop-up.
- Tap “Done” on the upper corner of the screen.
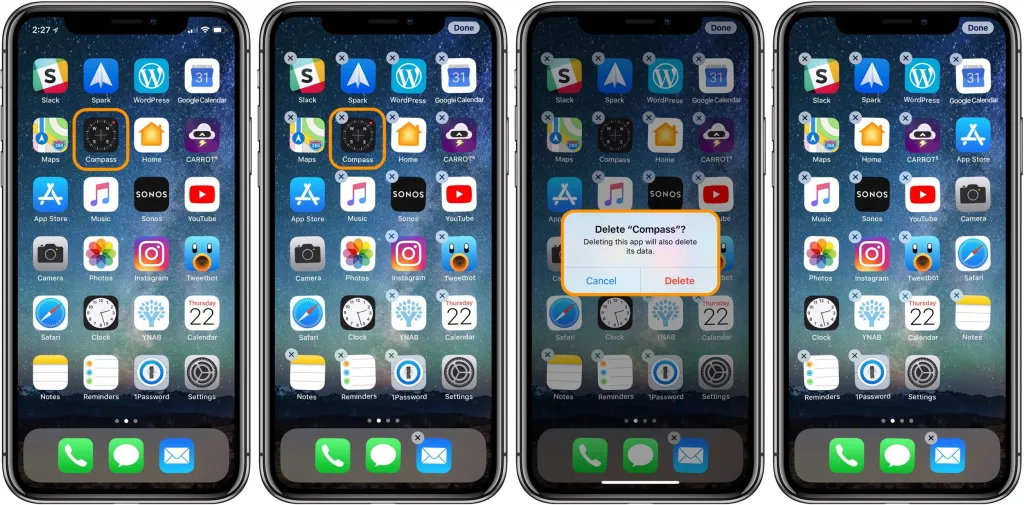
You can also restore the built-in Weather app on your iPhone if you have deleted it. To do this, open the App Store and search for the required app. Tap the cloud icon to restore the Weather app.
Do these steps to uninstall the Weather app on your Android device to delete all the saved locations.
- Swipe up from the Home screen to open all apps on your phone.
- Launch the Google Play Store.
- Tap your profile icon in the upper-right corner.
- Tap “Manage Apps & Devices” and go to the “Manage” tab.
- Select the Weather app and tap “Uninstall”.
The Weather app and all the saved cities are deleted from your Android phone. You can install it back from the Play Store and add the cities to see their forecast.
How To Rearrange Cities on the Weather App on iPhone
If you have added numerous cities to your Weather app, you can rearrange them according to your priorities on your iPhone this way:
- Unlock your device and swipe left to open App Library.
- Launch the Weather app.
- Tap the list icon to see all the saved locations.
- Long-press a city and move it up or down to rearrange.
All the added cities can be rearranged except for “My Location” because you cannot set any city above it.
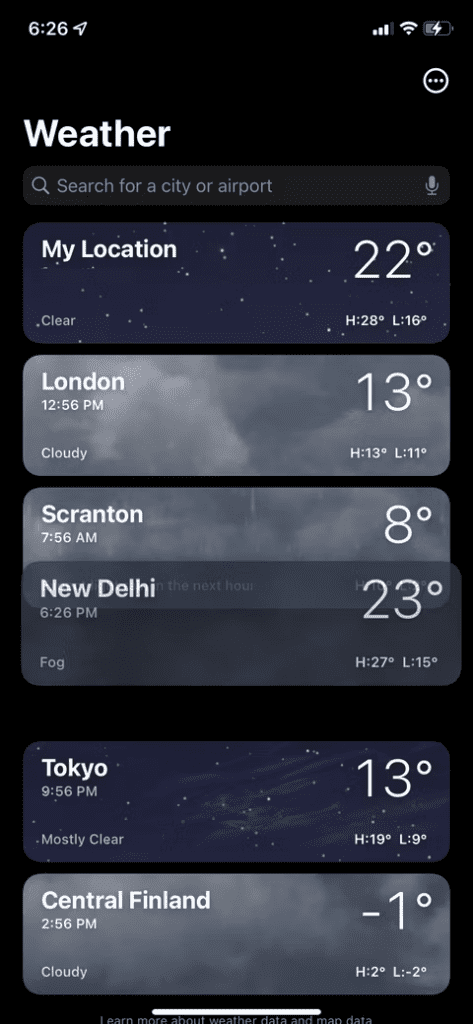
Summary
In this guide about how to delete cities from the Weather app, we’ve discussed methods for removing the cities on iPhone, Android, and Apple Watch. We’ve also discussed a method for rearranging cities on the Weather app on iPhone.
Hopefully, the information provided in this article helped you resolve your query, and now you can quickly delete and arrange the cities in the app according to your priority.






