
Do you find it difficult to check programming codes and data in XML files on your Mac? Thankfully, there are a few workarounds to do this effortlessly.
To open an XML file on Mac, right-click on the XML File, select “Open With” from the drop-down menu, and select “TextEdit” to view the file contents.
To make things more understandable, we took the time to write a comprehensive step-by-step guide on how to open an XML file on Mac.
Opening an XML File on Your Mac
If you do not know how to open an XML file on Mac, our following 2 step-by-step methods will help you do this quickly.
Method #1: Using TextEdit To Open XML Files
To open an XML File in the pre-installed text editor on Mac, do these steps.
- Right-click the XML file.
- Select “Open With”.
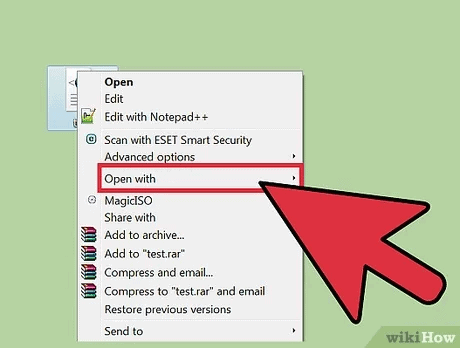
- Select “TextEdit” from the drop-down menu.
Now you can view the XML file launched in the TextEdit window.
Method #2: Using Excel To Create and Open XML Files
It is possible to open an XML File using Excel in the following way.
Step #1: Creating an XML Map
In the first step, to create an XML Map that will link XML files with Excel sheets, open a new Excel file to create an XML map. Now, on the toolbar, click the “Developer” tab, go to the “XML Source” pane, select “XML Maps”, and click “Add”.
Afterward, select the drive, folder, or online file location, in the “Look In” list and click “Open” the file. By clicking “OK”, you will have an XML map in the XML task pane.
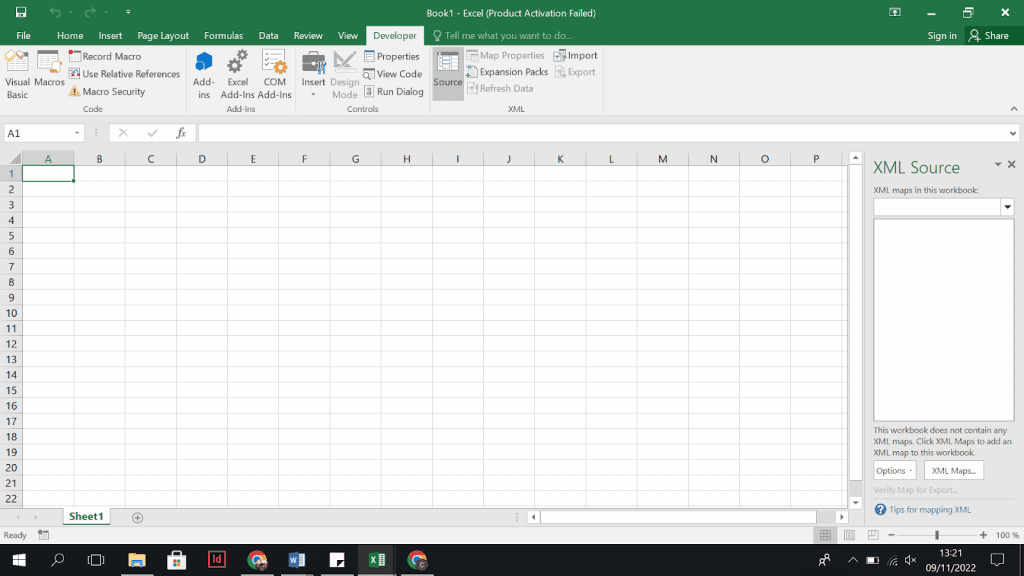
For the selected XML schema file, XML will create a map based on the schema. However, for the XML data file, Excel will infer the XML schema and then make an XML map.
Step #2: Importing XML Data Into Mapped Cells
In the second step, you can simply import XML data into Excel by opening the XML map in the sheet. Now, select mapped cells, click “Developer” in the toolbar and select “Import” to locate the XML data file in the “Import XML” dialogue box and click “Import”.
You can see the XML file data in Excel’s mapped cells.
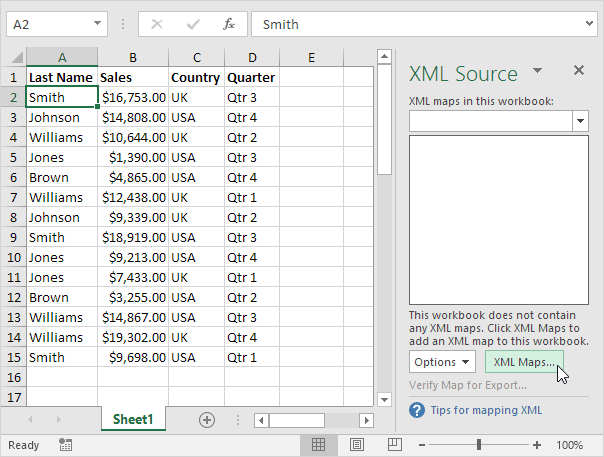
Method #3: Using Microsoft Word To Open XML Files
You can open an XML file on a Mac Using Microsoft Word with the following steps.
- Open Microsoft WordPad.
- Click “Open Menu”, locate the XML file, and open it.
- Select “Print” from the “File” tab.
- Click on “Print to PDF” in the scroll menu of the “Print” window.
- Click “OK” and save XML as a PDF on your Mac.
You can also use third-party converters for XML to PDF Conversion.
Method #4: Using Safari
By following these steps, you can also open an XML file on your Mac using Safari.
- Open Safari and go to “Menu”.
- Select “Preferences”.
- Go to the “Advanced” tab and enable “Show Developer Menu in Menu Bar”.
- Select “Develop” from the main menu and open “Web Inspector”.
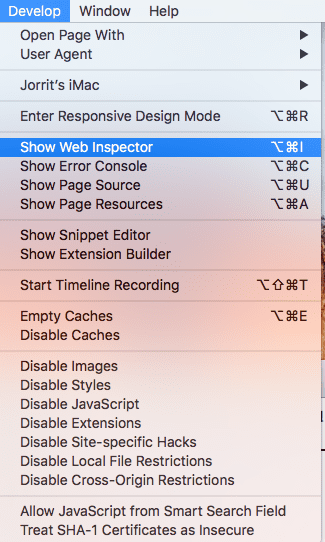
- Right-click on the XML file and select “Safari” from the “Open With” menu.
Like in other browsers, you can see a perfectly formatted XML file in Safari.
Are You Unable To Open XML Files?
If you cannot open an XML file on your Mac using Microsoft WordPad, this usually happens when the file is not written using the latest version.
To fix this issue, open the file with the latest version of Microsoft Word and save it as an XML file. Now, try opening the file again on your Mac; hopefully, there will be no further issues.
Summary
In this guide, we’ve discussed a simple method of how to open an XML file on your Mac using TextEdit. Moreover, we’ve explored using Microsoft Word to open and view XML files instead of using a pre-installed editor.
Hopefully, your question has been answered in this article, and you can now easily access the programmer’s data by opening XML files.
Frequently Asked Questions
Safari can read XML and download the file when the server commands it.
Yes, by using Excel for Mac version 16.31 or newer, you can import XML files to your computer without any issues.








