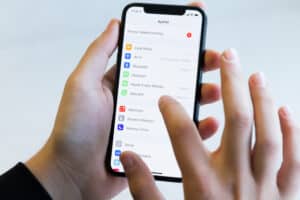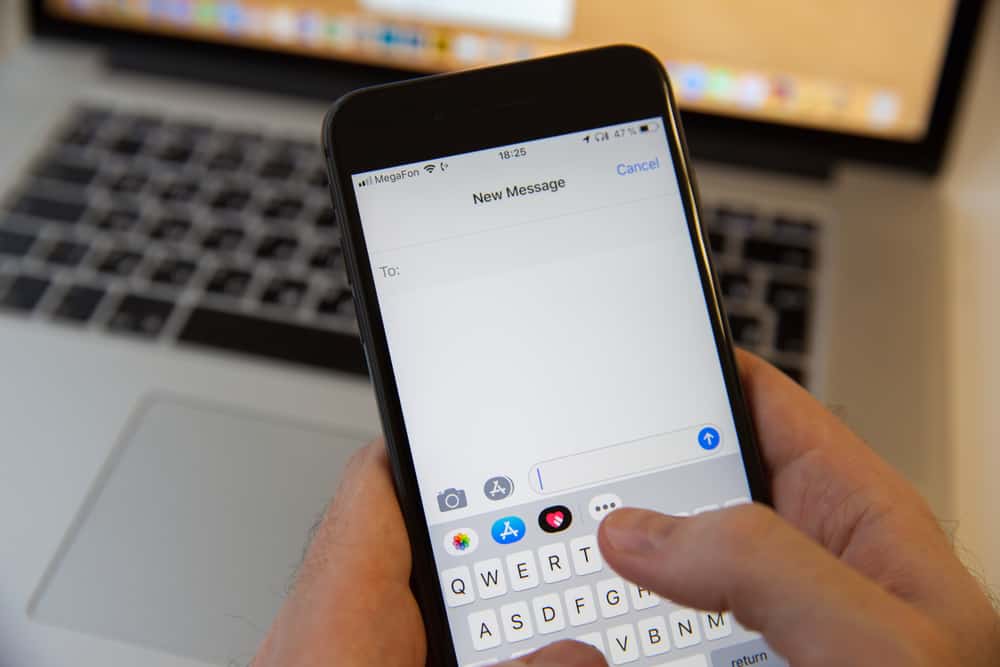
Many great features come with your iPhone, and formatting text is one of them. Formatting a text by bolding, italicizing, and underlining is crucial to making it easy to comprehend. It separates a headline or a point from the rest of the text for ease of reference and reading. While it is possible to format a text on iPhone, how in the world do you do it, especially underlining text?
There are two ways to underline text on iPhone; say you are using the Notes app. One is by selecting the text you want to underline, then click on the “BIU” to underline the text. Another way is to use the underlining feature in the Notes app.
Underlining text on your iPhone is pretty straightforward, but beware that not all apps support styling text on your iPhone. However, you can use some apps like Mail, Telegram, and so on to underline text.
This article will teach you to underline text using the Notes app on your iPhone.
Step-by-Step Guide on Underlining Text on iPhone
For the sake of this tutorial, we will be using the iPhone’s native Notes app. The app you use doesn’t matter as long as it supports the underlining feature, and there is no difference in the steps required.
Below are two ways to go about underlining text on an iPhone.
Method #1: Using the BIU Option
The BIU option is a feature on your iPhone that lets you style your text. The BIU is an acronym; “B” means bold, “I” means italics, and “U” means underline. You can enable this feature in the Notes app and other text editing apps like Mail.
Here’s how to use the BIU option in the Notes app to underline text.
- Navigate to the Notes app on your iPhone’s screen.
- Open or type a note you want to underline.
- Tap and hold a word you want to underline; a menu will pop up when you release it.
- Adjust the selection to select all the words you want to underline.
- Tap the BIU option in the menu; if you don’t see the BIU option, click the arrow at the right end of the menu to see other options.
- A pop-up menu will appear; tap “Underline“, and it will underline your selected text.
Note that the BIU options are not only restricted to bolding, italicizing, and underlining text. In the BIU option, you can also use the strikethrough styling option.
Method #2: Using the Text Editing Feature in the Notes App
Another way you can underline text in the Notes app is with the text editing feature. This method is not entirely different from the first method we explained earlier. So, you can follow the same procedures but with a few variations.
Here’s how to use the underlining feature in the Notes app to underline text.
- On your iPhone’s home screen, tap the Notes app.
- Open or type a note you want to underline.
- Tap and hold a word you want to underline; a menu will pop up when you release it.
- Adjust the selection to select all the words you want to underline.
- Tap the plus (+) option in the right-hand corner of your screen.
- A menu will pop up at the top of your keyboard; tap on the “Aa” option.
- Tap on the underscored “U”, and it will underline all the text you selected.
In the text editing feature in the Notes app, you can do so much like apply headings, dotted or numbered bullet points, indents, etc.
How Can I Enable or Disable Underlining Menu Options on iPhone?
For better usability, Apple made it possible to underline Menu options. While some people find it useful, others find it annoying. However, you can quickly turn it off or on, whatever suits you better.
Follow the steps below to learn how to enable or disable the underlining menu option on iPhone.
- Open the Settings app from your home screen or a shortcut.
- Scroll down to “General” and click on it.
- Navigate to “Accessibility“.
- Tap “Display & Text Size“.
- Toggle on or off the button shapes option to enable or disable the underlining menu options.
Conclusion
As you can tell from this guide, underlining text with an iPhone is very straightforward. You can even combine underlining a text with other styling options like bolding to make it stand out more. You can bold a text using the same steps explained in either method. So, let your creative spirit free and style your text in style.