
Android devices, especially Samsung phones, have a “Secure Folder” to save private photos, video, files, apps, and data. However, iPhone does not have a native “Secure Folder” app. Still, you can secure your private photos and files using the Note Lock feature and third-party apps.
To secure folders on iPhone, launch the “Photos” app and select “Albums”. Now select the photos, tap on the “Share” icon, choose “Add to Notes”, and tap the “Save” option. Next, launch the “Notes” app, select the Note with your photos, tap on the “Share” icon to access the “Share” menu, and tap on “Lock Note”. Finally, type in the password on the prompt.
Data security and privacy play an integral part in any device. If you have an iPhone, you don’t want anyone else to access your important files, photos, and videos.
Therefore, we took the time to write an easy guide on creating a secure folder on iPhone using non-conventional ways that differ from making files and folders secure on an Android device.
Creating a Secure Folder on iPhone
It is beneficial to have a “Secure Folder” on iPhone to protect private photos and files from prying eyes and keep personal data away from hackers.
Although creating a secure folder on iPhone is not possible natively, there are a few workarounds, and our three step-by-step methods will make the process easy for you.
So without keeping you waiting, here are two methods for creating a secure folder on your iPhone and protecting your images and videos.
Method #1: Password Protecting Your Photos
To secure your photos on your iPhone, you can password protect them with the following steps.
Step #1: Select the Photos
Launch the “Photos” app on your iPhone and select the “Albums” tab from the bottom menu. Tap on the “Album” in which photos you wish to hide are present. Select the photos and tap on the “Share” icon.
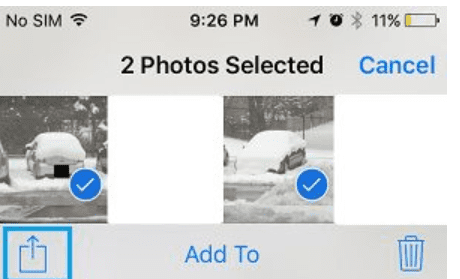
Step #2: Saving Photos To Note
Select the “Add to Notes” option on the “Share” menu. Next, tap the “Save” option to save the selected photos to the “Notes” app.
Step #3: Password Protecting the Note
Launch the “Notes” app from the “Home” menu and select the “Note” that contains your Photos. Next, tap the “Share” icon and scroll down on the “Share” menu to select the “Lock Note” option. Enter the password to lock the “Note” when prompted and tap “Done”.
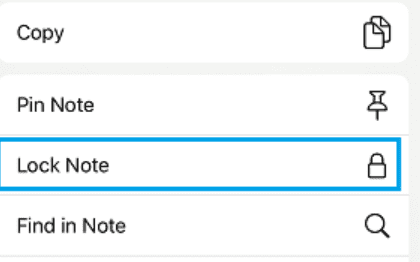
Step #4: Deleting Photos From the Original Source
Once the photos are saved in “Lock Note”, no one can access them without entering the Password. However, they are still present in the “Photos” app on iPhone. Delete the photos from there and the “Recently Deleted Folder” afterward.
It is important to note that you can move or transfer a photo into a new note and add the password afterward. However, the downside is that this method works only for still photos/images. So, you can not add live photos or videos to a note.
Method #2: Using “Calculator# Hide Photos Videos” App
Calculator# is a great app for iPhones that mimics itself as a working calculator and hides your albums and files behind itself. To do so, install and download the app on your phone. Next, launch the app, create a passcode, and type it followed by a percentage symbol.
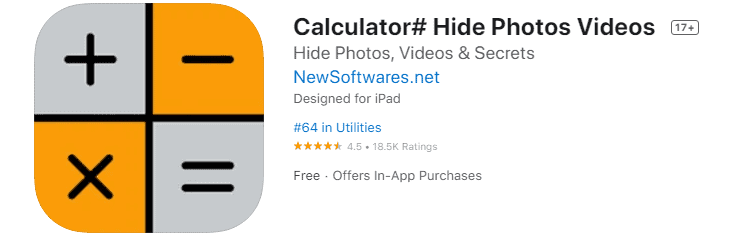
Once the Calculator app is unlocked, use existing photo albums or create a new secured folder. Afterward, select an album from the app and add photos by importing them from your iPhone library, camera, clipboard, or iTunes. You need to make sure that internet access is enabled on your iPhone.
You can also use Touch ID to unlock and sign in to the “Screen Calculator” app.
Summary
In this guide on creating a secure folder on iPhone, we have looked into the reasons for keeping files private and discussed how it is possible to use the built-in phone feature and utilize a third-party app. You can also find other user-friendly apps on App Store that can help you protect your folders.
Hopefully, you are now at peace, knowing that your private photos and files are safe in a “Secure Folder”.
Frequently Asked Questions
To set up Secure Folder on Samsung phones, tap on Settings and scroll down to Secure Folder. Tap on it and sign in to your Samsung account if prompted.
Next, select a security method, i.e., PIN, password, or pattern, and set it up. Tap Next to follow instructions and access the Secure Folder.
To recover deleted photos on iPhone, launch the “Photos” app, and tap the “Albums” tab. Next, select the “Recently Deleted Album” to access photos deleted in the last 30 days.
Select the photo you wish to recover and tap “Recover” to get it back on your “Photo Library”.








