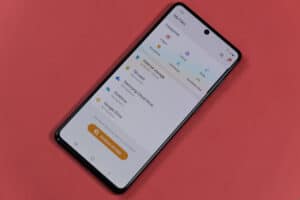Are you a designer who uses EPS as the standard graphics file format but don’t know about opening these files on your Mac? Don’t fret; accessing EPS is straightforward using the built-in reader and third-party apps.
To open an EPS file on Mac, search the file in the Finder and double-click it to view it in the Mac Preview. You can also download the Inkscape software or use Google Drive on your Mac to open the EPS file.
To make the whole process easy for you, we took the time to write a comprehensive step-by-step guide on how to open an EPS file on your Mac. We will also discuss converting EPS files to JPG on macOS.
Opening EPS Files on Your Mac
If you are wondering how to open an EPS file on Mac, our following step-by-step methods will help you go through this process effortlessly.
Method #1: Using the Built-In EPS Reader
You can quickly open an EPS file with the embedded EPS reader by doing these steps.
- Search your EPS file in the Mac Finder.
- Select and double-click the EPS file to launch it in the Mac Preview.
- The file will open, and you can view its contents.
Method #2: Using Inkscape
It is also possible to open an EPS file using the Inkscape software in the following way.
- Download Inkscape.
- Install the software on your Mac and launch it from the Apple menu bar.
- Click “Time to Draw”.
- Select “New Document”.
- Click the second option on the top-left menu and click “Encapsulated PostScript (.eps)” in the right pane.
- Browse and select your EPS file to open it in the Inscape software!
Method #3: Using Google Drive
You can also use Google drive to open EPS files on your Mac by doing the below steps.
- Launch a browser on your Mac, log into your Google account, and select Google Drive from the list of Google apps.
- Click “New” and choose “File Upload” from the list of options.
- Browse to the EPS file’s location on your Mac to import it to the Drive.
- Double-click the EPS file in Google Drive to open and view the image.
Method #4: Using Online Services
If you want to quickly open an EPS file on Mac, you can go to any online EPS file opener service and view the contents in the following way.
- Launch a browser on your Mac and head to the EPS Viewer website.
- Select the “Online EPS Viewer” tab at the top of the website toolbar.
- Click “+ Select file” in the left pane, browse to your EPS file, and upload it to the website.
- When the uploading process completes, the service will display the image contents.
The EPS file upload is limited to 20MB in EPS Online Viewer, and you can adjust the image using the tools in the viewer box to zoom, resize, and convert the file to any other format like JPG.
Converting EPS Files to JPG
It is possible to convert an EPS file to JPG on your Mac to open and view the file with the below methods.
Method #1: Using Mac Preview
You can use the built-in Mac Preview to convert an EPS to JPG in the following way.
- Locate your EPS file on Mac, right-click it, and open it with Preview.
- Click “File” on the Preview menu, and choose “Export…”
- Select the EPS file output as JPG and click “Save” to complete the conversion process.
Method #2: Using BatchPhoto
BatchPhoto is an excellent app for converting EPS files to JPG format on your Mac.
- Open a browser, head to the BatchPhoto website, and download the free version.
- Launch the software and click “Add Photos” on the main interface to import your EPS file.
- Choose “Edit Photos”.
- Click “Add Filters”.
- Choose “Setup” and select the JPG format.
- Click “Process” to complete the EPS to JPG file conversion process.
Summary
In this guide, we’ve discussed how to open an EPS file on your Mac. We’ve also discussed converting EPS files to JPG format for quicker viewing.
Hopefully, your query has been addressed in this article, and you can now see the image contents of your EPS file on a macOS platform.