
Are you trying to type something on your Logitech wireless keyboard, but it doesn’t seem to be working? It might be possible that your keyboard is locked.
To unlock your Logitech wireless keyboard, open Settings on your PC and click “Ease of Access”. Click “Keyboard” from the left menu and toggle the buttons below “Filter Keys” and “Sticky Keys” to disable these features.
To help with the task and make things easier, we’ve compiled an extensive guide on unlocking Logitech wireless keyboard in a simplified way. We’ll also discuss how you can reset the keyboard to get it working correctly again with simple and quick instructions.
Why Is My Logitech Wireless Keyboard Not Working?
The following are some reasons why your Logitech keyboard is locked and not working.
- The keyboard batteries are running out.
- You have accidentally enabled the Filter keys on your PC.
- Your keyword is experiencing a glitch.
- The USB port is faulty.
- The Logitech keyboard driver on your PC is corrupted or outdated.
- Your Logitech keyboard’s receiver is not working.
Unlocking Your Logitech Wireless Keyboard
If you are wondering how to unlock Logitech wireless keyboard, our 6 step-by-step methods will help you finish this task quickly.
Method #1: Restarting the PC
Sometimes, a simple PC restart can fix minor glitches and unlock the Logitech keyboard automatically to gain normal functionality.
- Click the Windows icon on your laptop/desktop screen.
- Click “Power”.
- Click “Restart” and allow your PC to restart itself.
- Connect your Logitech keyboard and see if it’s unlocked.
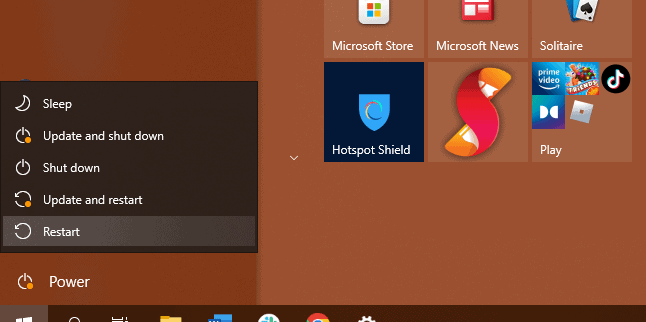
Method #2: Checking the USB Port and Dongle
It is possible that your Logitech wireless keyboard got locked and stopped working due to a faulty USB port or the dongle. This is because the correct functioning of a wireless keyboard depends on the USB receiver.
To resolve the issue, check the USB dongle/receiver and remove it from the USB port. Plug it in a new port and see if your keyboard is unlocked.
Method #3: Updating the Keyboard Driver
If your Logitech wireless keyboard is locked, try updating its driver on your PC using the following steps.
- Open Control Panel.
- Select “Device and Printer”.
- Click “Device Manager”.
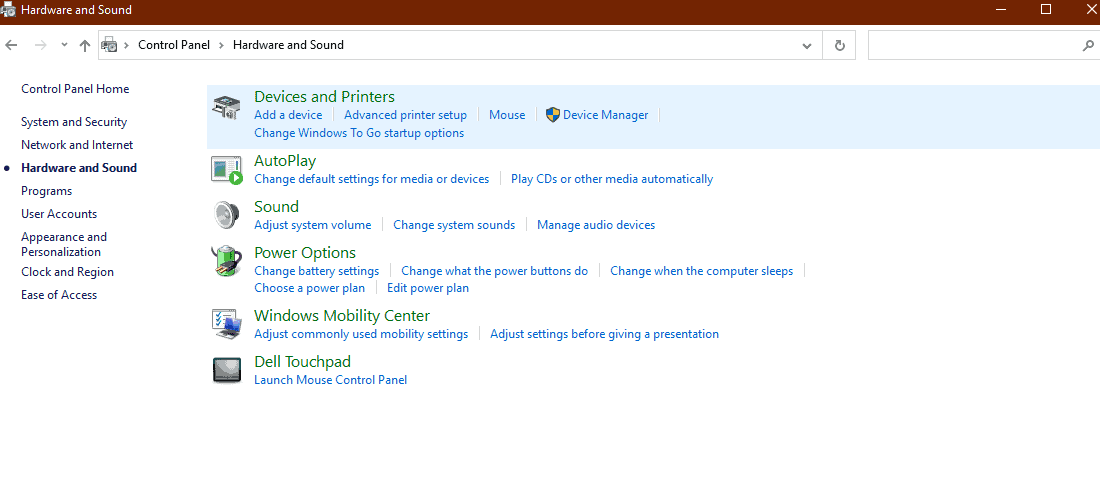
- Expand the “Keyboard” field and right-click on your “Logitech keyboard Driver”.
- Click “Update Driver”, and your PC will start searching for the latest driver version to install.
If your Windows cannot find the latest driver, you can download it from Logitech Support Page and execute the .exe file to install the updated version. Restart your PC after the update and verify that the Logitech wireless keyboard is unlocked.
Method #4: Disabling the Filter and Sticky Keys
To unlock your Logitech wireless keyboard, you can also try disabling the Filter and Sticky keys by following these instructions.
- Click the Start menu.
- Open Settings.
- Click “Ease of Access”.
- Scroll down in the left menu and click “Keyboard”.
- Toggle the switches next to the “Filter Keys” and “Sticky Keys” to turn these options off.
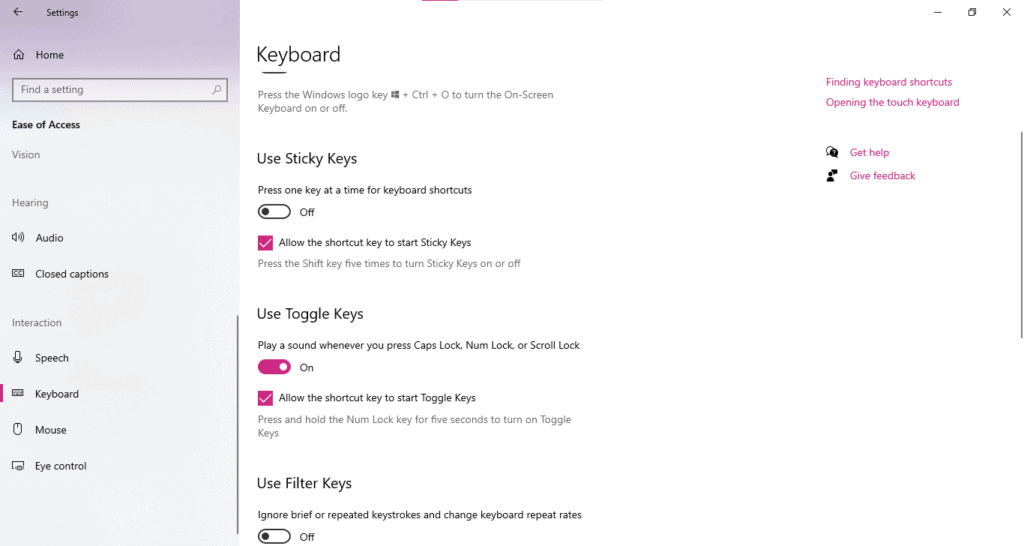
Method #5: Resetting the Keyboard
It is possible to unlock the Logitech wireless keyboard by resetting it in the following way.

- Turn off your Logitech wireless keyboard.
- Press and hold the ESC key.
- Turn on the keyboard.
- Release the ESC key after five seconds.
- Your Logitech keyboard will flash lights, indicating that it has been reset to default.
Method #6: Replacing the Keyboard Batteries
Logitech wireless keyboards come with up to 12 months of battery life on moderate usage. Still, the battery type and extensive tasks can affect their efficiency, causing them to stop working or get locked.
So it is better to replace the Logitech wireless keyboard batteries to get it unlocked in the following way.
- Turn off your Logitech wireless keyboard.
- Flip the keyboard.
- Detach the battery compartment door.
- Remove the batteries.
- Place new AAA batteries and reattach the door.
- Press the power button to turn on the Logitech keyboard and unlock it!

Summary
This comprehensive article discussed how to unlock Logitech wireless keyboard by updating the driver, resetting the keyboard, replacing the batteries, and a few other ways.
Hopefully, this article helped resolve your queries, and you can now type using your Logitech wireless keyboard without any issues.
Frequently Asked Questions
The power button on your Logitech wireless keyboard is either located above the keys or at the bottom of the keyboard. When your press the button, a green LED light will turn on.
To put your keyboard in pairing mode, press the power button to turn it on. Press and hold the “Easy-Switch” key for three seconds. If it starts blinking, your Logitech keyboard is ready to pair.
Next, open the notification panel on your PC and turn on the Bluetooth to connect your Logitech Wireless keyboard to your computer.








