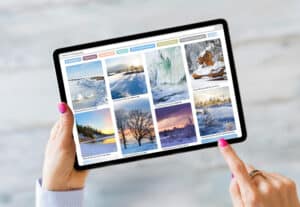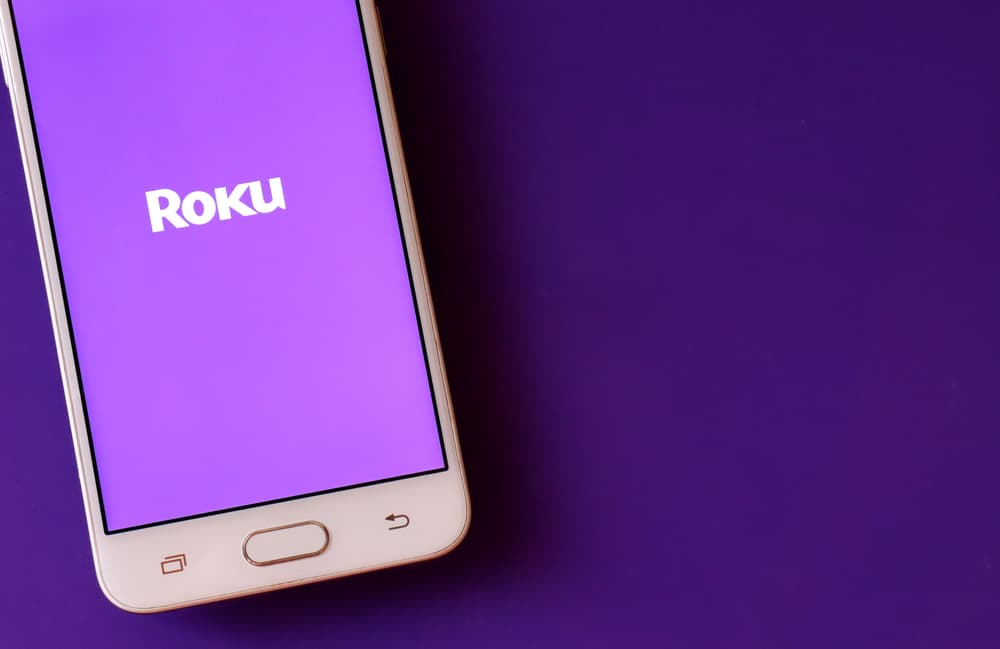
The Roku app is a mobile application designed for smartphone users to control the Roku TV in place of the physical Roku remote. When you have the Roku app on your phone, you can use your smartphone to change channels, adjust the volume, pause, play, fast-forward or rewind streaming channels – among many other features that the physical remote can do.
Suppose that this is your first time trying to use the Roku app after losing or damaging your Roku physical remote control. In that case, you’re likely confused about how to control the volume on your Roku app. Well, this article is for you! We will talk about a few simple steps on how to control the volume on your Roku app. I promise this won’t take more than a few seconds to implement!
Note that before you can use your Roku app on your smartphone, you have to first connect the Roku app to your Roku smart TV. Let’s get started.
How To Install and Connect Your Roku App to Roku Smart TV
You can connect your Roku app to your Roku smart TV without the need for a technician. All you need is your phone, a stable network connection, and the Roku TV. Here are steps for you to follow to install and connect the Roku app to your smart TV.
Step #1: Installing the Roku App on Your Phone or Tablet
The Roku app is available on both App Store for iPhone users and the Play Store for Android Users.
- Search Roku on the search box of the App Store or Play Store.
- Tap “Install” on the Play Store or “Get” on the App Store.
- Wait for the download to finish.
- Tap “Open” to launch the app.
Step #2: Connecting the Phone or Tablet to the Roku Device
Once you have the Roku app installed and launched on your phone or tablet, the next step is to hook up your gadget to the Roku device.
- Tap “Continue” to agree with the Terms of Service.
- Wait for a few seconds for your Roku app to discover the Roku device.
- Once this is done, you’ve successfully connected your phone to your Roku smart TV.
- You can now launch the app and begin to use your phone or tablet as a remote control to your Roku TV.
Control the Volume on Your Roku App
Once you have your Roku smart TV connected to the Roku app on your phone, you’ll see the four-way arrow keys on the screen. Each arrow faces upward, downward, to the left, and the right. Here’s how to control the volume of your Roku TV using your smartphone.
- Tap the arrow key pointing upward (as much as you want to) to increase the volume.
- Tap the arrow key pointing downward (as much as you want to) to decrease the volume.
- To mute the TV, tap the Mute button to turn off the TV’s sound. Tap it again to unmute.
Summary
Although the Roku app appears to be a quick alternative to the physical Roku remote control in times of loss or damage, the most basic functions may sometimes be the most confusing. In this guide, I have discussed how to control the volume on the Roku app, as well as how to install and connect the Roku app. With this, I hope your confusion about how to control the volume on the Roku app has been answered!
Frequently Asked Questions
Yes. It’s free to download the Roku app, register a Roku account, and watch movies, sports, and news – except for some premium channels that require a monthly subscription.
See here to have a list of free channels Roku has in store for you.
Here’s how to find your Roku device model:
1. Go to your TV home screen by pressing the Home button on the Roku remote.
2. Scroll up or down to select “Settings“.
3. Select “Systems” > “Information“.
Here, you will see your Roku details displayed.
• Check your HDMI cable extension.
One of the factors that may cause your Roku TV to not produce sound is the HDMI connection. If your HDMI connection is not properly fixed, it may cause the TV to produce a poor sound or no sound at all from the Roku player.
A short HDMI cable extension may also affect the quality of the volume produced. If this is the case, get a new HDMI cable and reinstall it.
• Check your Roku remote.
Another reason why your Roku TV volume might not work is that your Roku remote may have a problem. You may not detect this problem easily or early enough. Below are some listed possible problems and troubleshooting guides you can explore yourself to fix the problem:
– Low/damaged battery: If you doubt your remote is affected by a low/damaged battery, try replacing it with a new one. Once this is done, then try adjusting the volume once again and see if it works.
– Stuck buttons: A stuck button will prevent accurate functional use of the remote.
This might be because you mistakenly sat on your remote (buttons), pressed the volume button or one of the buttons hard or your children might have played with it and did that without you unaware.
To rectify this problem, wipe the button with a wet cotton piece of cloth to clean off any sort of dirt from the button tab. Then press the volume button again to see if this works.
• Your TV is on mute.
If your Roku TV is muted, it will not produce any sound. Therefore, you have to press the mute keypad on the Roku remote control to unmute and then press the volume up arrow key to increase the volume.
• Private listening is ON on your Roku App.
When you have private listening ON on your Roku App, the sound will be transferred to the phone or tablet connected to your Roku TV but not your TV. Turn OFF private listening on your Roku app to enable sound to be produced by your TV.