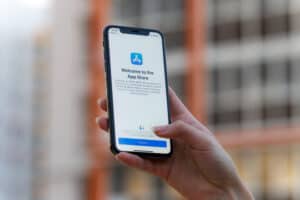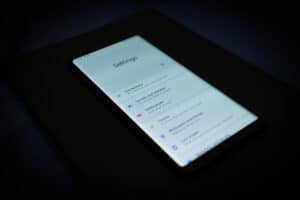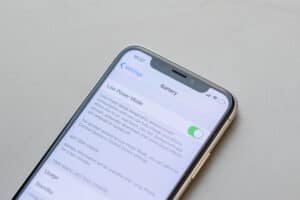When we intentionally or accidentally mute our iPads, we don’t receive any pop-ups, notifications, or incoming call sounds from them. The muted state can’t be for long. It will cause us to miss out on important notices, and we will have to unmute them.
To unmute your iPad, you should change the app notification settings. You change it by going to Settings > App Name > “Notifications”. Then, toggle on “Allow Notifications”.
The iPad can still be unmuted beyond the notifications of the individual apps. For example, a faulty headset or the sound volume of the iPad can make it muted.
This article will explain several ways to unmute an iPad beyond the notification settings depending on the cause.
- How To Unmute an iPad
- Method #1: Allow App Notifications
- Method #2: Unmute Sounds From the Volume and Silent Button
- Method #3: Unmute Sounds on iPad Using the Control Center
- Method #4: Turn On “Sound & Haptics” To Increase the Call Volume
- Method #5: Turn Off Do Not Disturb
- Method #6: Inspect Your Headset for Faults
- Method #7: Switch Off Bluetooth
- Method #8: Restart or Force Restart Your iPad
- Method #9: Factory Reset Your iPad
- Method #10: Turn On Hearing Accessibility
- Conclusion
How To Unmute an iPad
You can unmute an iPad from the app settings, Do Not Disturb settings, “Sound & Haptics” settings, and “Sound Volume” settings, among other ways.
Below are the many methods to unmute an iPad.
Method #1: Allow App Notifications
When app notifications are blocked, your iPad will mute any alerts or notifications that want to pop up. Instead, you will only see the messages or notifications inside their apps. You won’t find it hanging on your screen.
To receive incoming messages, you must go to Settings > “Notifications”. Then, scroll down and click the apps you want their notifications to appear on your iPad. Lastly, toggle on “Allow Notifications”.
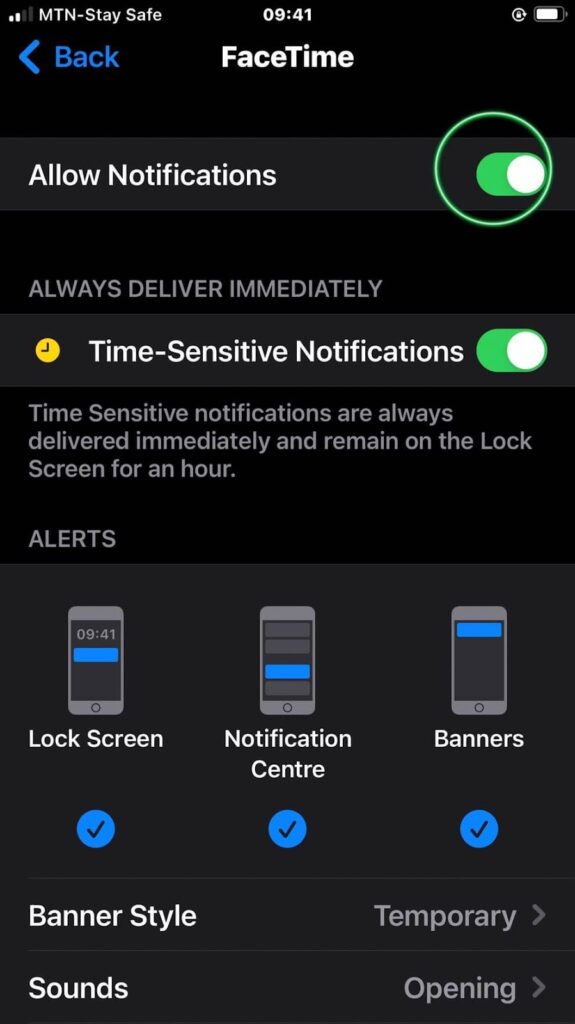
Method #2: Unmute Sounds From the Volume and Silent Button
Like the iPhone, the iPad has volume up, volume down, and Silent Mode buttons. Raising the Silent Mode button down activates the Silent Mode. Likewise, pressing the volume down button brings the sound volume to a minimum level.
You should ensure that the silent button is raised to disable the Silent Mode.
Also, press the volume up button to increase the sound volume.
Method #3: Unmute Sounds on iPad Using the Control Center
To unmute your iPad, open the Control Center of your iPad, and click the bell icon. You can also swipe your finger on the volume icon. Swiping it up will take it away from its muted state.
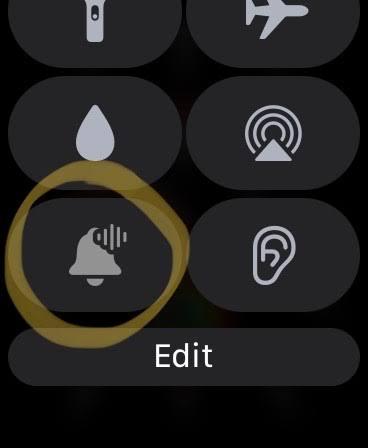
Method #4: Turn On “Sound & Haptics” To Increase the Call Volume
A default setting on your iPhone hinders you from increasing your ringtone volume – you can only increase the volume from your iPad/iPhone Settings. However, you should do three things to unmute and start hearing incoming calls on your iPad.
First, change the settings and allow your volume buttons to adjust incoming call volume. Go to Settings > “Sounds & Haptics”. Next, turn on “Change with Buttons”.
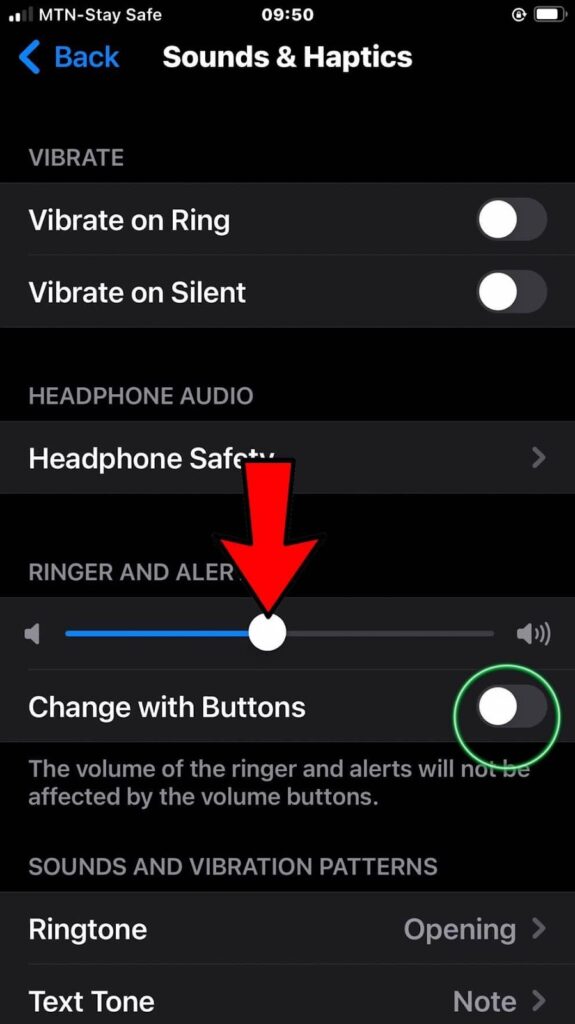
This action will make the volume button adjust your ringer volume instead of leaving you in a muted state when you receive an alert.
Second, increase the ringer volume. Moderately, set your ringer volume to the center by sliding it to the right or using the volume up button.
Third, set the ringtone as the default one. The default ringtone is Opening. Opening is the loudest of all the built-in ringtones in the iPad and will aid your hearing.
Method #5: Turn Off Do Not Disturb
If your Do Not Disturb is on, it will stop notifications and sounds from calls, messages, and social media apps.
Hence, you have to switch it off. To check that your DNB is turned on, you should go to Settings” > “Focus” > “Do Not Disturb” and toggle it off if it is on.
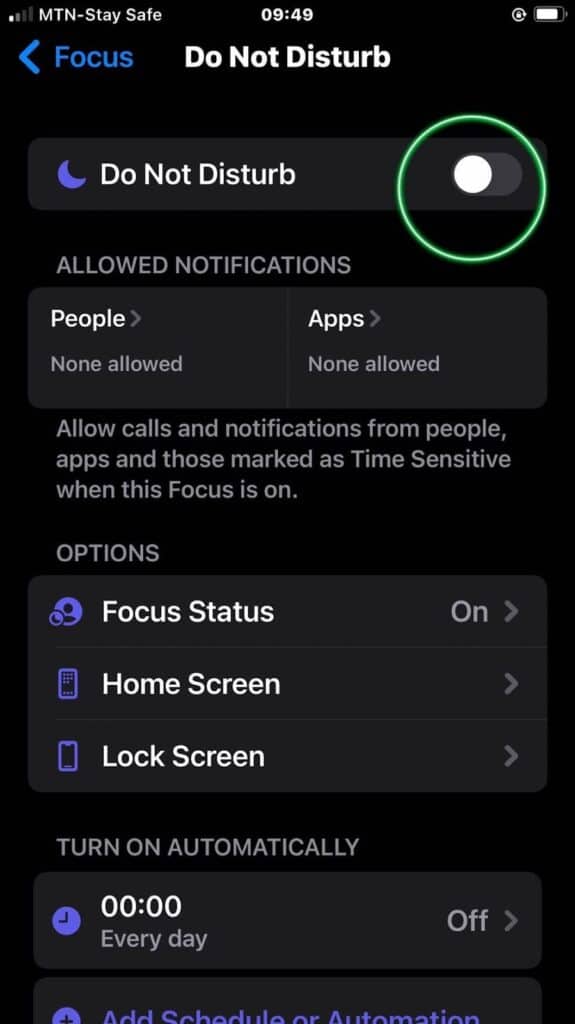
Method #6: Inspect Your Headset for Faults
It would help if you inspected headphones or speakers for possible damage that may hinder them from producing sounds. You should test them using another device. Specifically, an iPad will be suitable.
Also, check for blockage on the headphones. Use a toothpick, brush, or cloth, or blow air through it to remove any dirt from the headphones. Scrape the inside of the speakers and the charging port.
Method #7: Switch Off Bluetooth
It could be possible that the Bluetooth device connected to it, such as a stereo speaker, is muted. Go to Settings > “Bluetooth” and toggle it off.
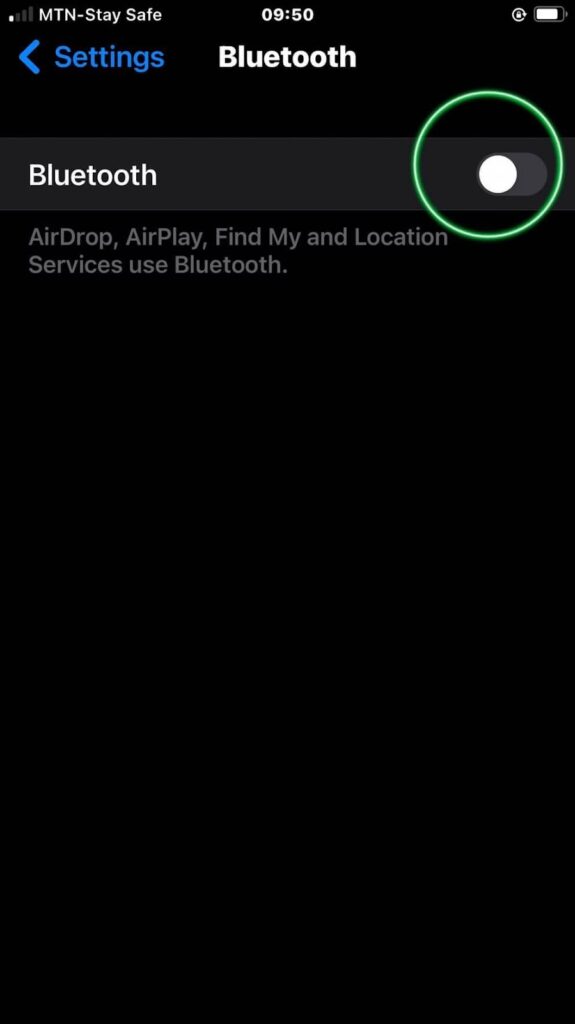
Method #8: Restart or Force Restart Your iPad
At times, the present overload of apps running on the iPad can interfere with its normal functioning. You have to restart the iPad.
Method #9: Factory Reset Your iPad
If it still doesn’t work, try a factory reset. Go to Settings > “General” > “Reset” > “Erase All Content and Settings”.
Alternatively, instead of a factory reset, you can do a simple network reset by going to Settings > “General” > “Transfer or Reset iPad” > “Reset”.
You should back up your iPad files to iTunes or iCloud.
Method #10: Turn On Hearing Accessibility
Ensure that other devices connected to your iPad can access your iPad audio, such as a Bluetooth device connected to it.
Go to Settings > “General” > “Accessibility” > “Hearing Devices” > “Bluetooth” and “Hearing Aid Compatibility”.
Conclusion
iPads or iPhones can be muted for call apps, message apps, and even non-message-related apps. We can unmute the calls, messages, and other apps via your iPad’s sounds and notifications settings. Follow the different methods stated in this article to unmute your iPad.