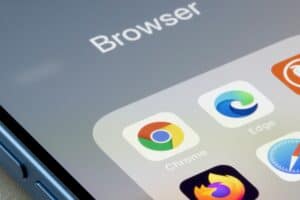Users working on a PC can quickly lose track of which apps, programs, and windows are open, which is why sometimes it is essential to find a way to view these open windows to manage the workflow efficiently.
To view all open Windows on your PC, turn on the Snap option under “Settings”> “System”> “Multitasking”. Now use your mouse or keyboard to snap multiple windows into the left or right side of the screen.
Multitasking becomes easier when you know which windows are open. So, we took the time to write an easy step-by-step guide for you on how to show all open app windows on a PC.
Benefits of Viewing Multiple Windows on PC
To be able to view all open windows on a PC has multiple benefits. Here are a few of them:
- To view everything you are working on in front of you.
- To keep track of every window you have opened.
- Convenient to multitask and work with multiple projects at the same time.
- To save time by quickly switching between different PC apps.
- To manage workflow more efficiently.
Viewing All Open Windows on PC
Viewing multiple Windows on a PC is relatively an easy task. Our four methods with step-by-step instructions will quickly help you explore how to view all open Windows on PC without any trouble.
Method #1: Use Snap To Open Multiple Windows on a PC
Snap enables users to resize windows and view multiple windows side by side. To do this,
follow these steps:
Step #1: Enable “Snap” in Windows
To enable Snap, click “Start” to open the menu. Next, open Windows Setting by clicking on the “Settings” icon. Tap on “System”> “Multitasking” and ensure that the “Snap Windows” toggle is set to the “On” position.
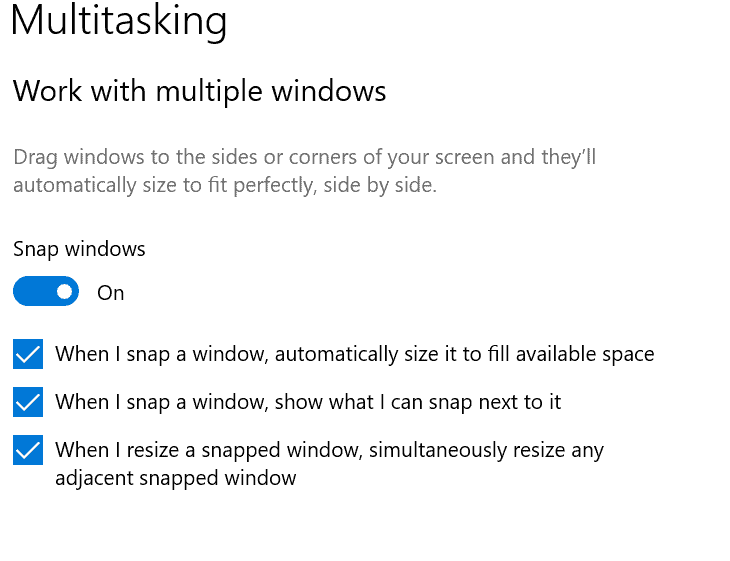
Step #2: Use Mouse To Snap Multiple Windows
Use the mouse to click and drag the first window to either the left or right side of the screen until the cursor reaches the edge. Release the mouse for the particular window to snap into place. Then click and drag the second window to the opposite side.
Afterward, click and drag the windows down to unsnap them.
Alternatively, to mouse, you can also use the keyboard to snap multiple windows by pressing the Windows key and either the right or left arrow key. Then, choose the opposite arrow key with the Windows key to see other Windows.
Method #2: Open Task View To View All Windows
The task view icon on the taskbar looks like three rectangular windows with a line on the right side. It can be used to show all open windows on a PC.
- Click the “Task View” button near the bottom left corner of the taskbar or press
Windows Key + Tab. - This will open all current windows on a single screen.
- Click and choose the window you want to open.

To create and manage Virtual Desktops, you can click on the virtual desktop thumbnails at the top of the Task View screen.
Method #3: Use Flip To Switch Between All Open Windows
The Flip feature in Windows can switch between multiple open windows. Here is how:
- Press and hold the
Altkey on your keyboard. - Next, press the
Tabkey to see all open windows. - Continue pressing until the desired window is selected.
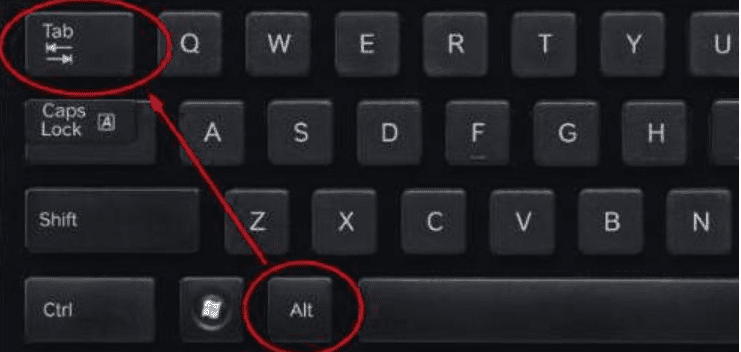
Method #4: Use Task Manager To View All Open Windows
Task Manager displays all the windows and background processes running on your computer. To open it, follow these steps:
- Press
Control + Shift + Escor right-click the taskbar and select Task Manager. - It will display a list of all open apps and windows.
- Double-click programs under “Applications” to view all the open windows.
Summary
In this guide on showing all open windows on a PC, we have discussed the benefits of running multiple programs on a Windows computer and how you can quickly view them to manage the work effortlessly.
Hopefully, you can now see which programs are running in different window tabs and can easily switch between them for multitasking.
Frequently Asked Questions
To restore tabs in Google Chrome, right-click a space in the tab bar section and select reopen closed tabs option from the menu.
Alternatively, users can press “Ctrl + Shift + T” to reopen the last tabs you closed.
Open the ‘Your Phone’ app on an Android phone and select the option ‘Link your Phone and PC’ to connect and show your phone screen on a Windows computer.
To cast an iPhone or iPad screen to Windows, you would need the help of third-party mirroring apps.