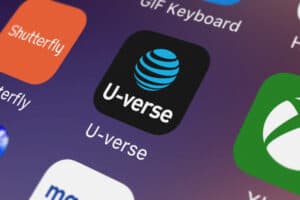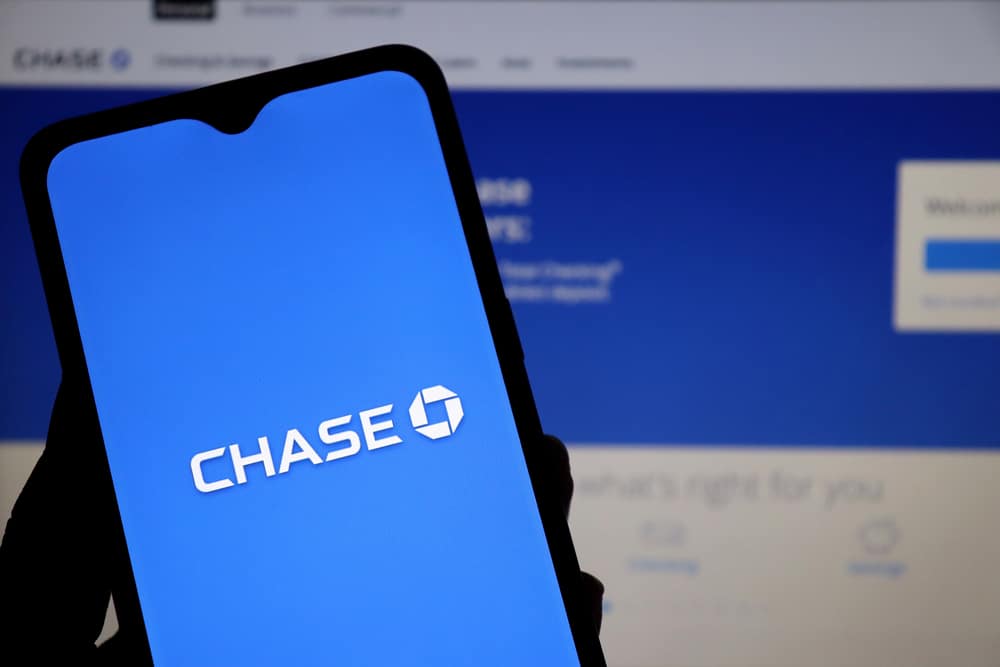
Are you regularly using the Chase app for your banking needs but want to see which card is in use? Fortunately, finding the credit card number on this banking app is not that complicated.
To see the card number on the Chase app, download and launch the app from the Home screen of your phone. Use your credentials to log in. Next, tap the bank account you are using. In the “Account Services” section, tap “Stored Cards”.
We took the time to write a comprehensive step-by-step guide on seeing the card number on the Chase app. We will also explore the process for adding and replacing a card in the banking app.
Checking the Card Number on the Chase App
If you don’t know how to see the card number on the Chase app, our following step-by-step method will help you do this task easily.
- Head to the Play Store or App Store and download the Chase app on your phone.
- Tap the Chase app icon on the Home screen to open it.
- Type in your credentials to sign in to your Chase app account.
- Tap the bank account you are currently using.
- Scroll down to the “Account Services” section and tap “Stored Cards”. Here, you will see the card number you use on the Chase app for the transactions.
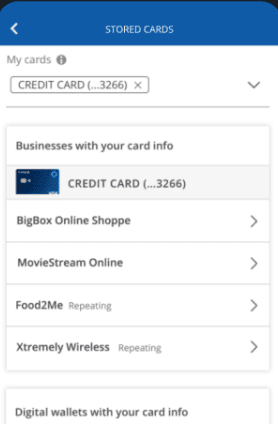
You can only see the last 4 digits of your credit or debit card in use. If you want to see the full card number, open a browser, go to the Chase website, and log into your account. Your card number is displayed below “Statement” or “Card Information” in the “Account Details” section.
Adding a Card to the Chase App
You can add your credit or debit card to a digital wallet like PayPal, Apple Pay, or Google Pay from the Chase app. This will maximize your benefits, and you can make the payments on the go.
Follow these steps to add your credit card to a digital wallet from the Chase app.
- Install and launch the Chase app on your phone.
- Sign up to make an account, or use your credentials to log in.
- Tap the credit card you are using.
- Scroll to “Account Services” and tap “Digital Wallets”.
- From the available digital wallets list, tap the one you want to use.
- Tap the credit card you wish to add.
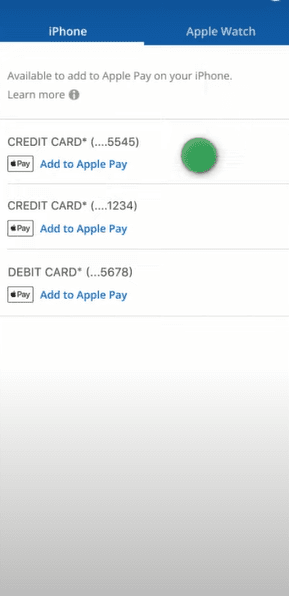
Your credit card is added to the digital wallet, and now you can use it at Chase ATMs and for online shopping.
Follow these steps if you want to add your debit card to a digital wallet on the Chase app.
- Log in to the Chase app on your phone.
- Tap “Chase Checking Account”.
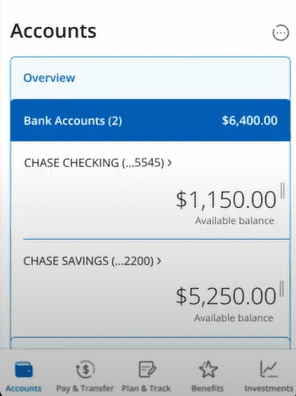
- Tap “Digital Wallets” in the “Account Services” section
- Select a digital wallet from the list.
- Tap your debit card.
Your debit card has been successfully added to the Chase app.
Replacing a Card in the Chase App
In case your card is misplaced or damaged, you can request a card replacement on Chase mobile app by doing these steps.
Step #1: Selecting a Card
If you want to replace a card, the first step is to launch the Chase app on your phone and enter your credentials to log in. Tap the three dots icon on the card you wish to replace.
If you want to request a debit card replacement, tap the three dots next to “Chase Checking Account”.
Under the “Account Services” section, tap “Replace a lost or damaged card”. Choose the card you wish to replace and tap “Next“.
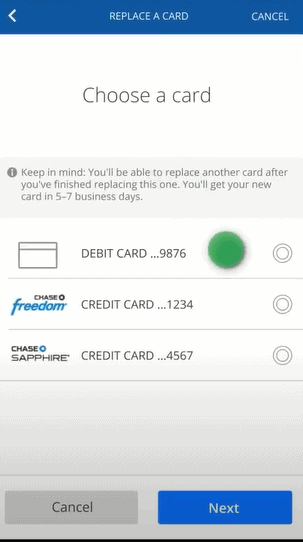
Step #2: Submitting Your Request
After selecting a card, choose a suitable reason for why you need card replacement and tap “Next”. Select a shipping option and tap “Next”. Recheck and tap “Submit”.
The Chase app offers 2 shipping options. In Standard Shipping, they deliver cards within 5-7 business days without any charges. In Rush Shipping, they charge $10 to provide the card in 1-2 business days.

Step #3: Receiving Confirmation
In the last step, you will receive confirmation and some instructions related to your card. To submit more replacement requests for other cards, tap “Replace another card”; otherwise, tap “Go to accounts”.
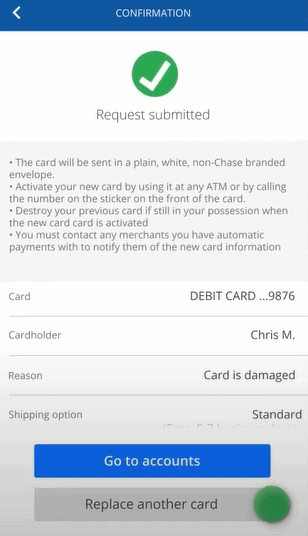
Summary
In this guide on how to see the card number on the Chase app, we’ve discussed viewing the credit or debit card information from the app. We’ve also discussed adding a card to a digital wallet like PayPal, Apple Pay, or Google Pay from the Chase app.
Moreover, we explained the process of replacing the credit or debit card and locking and unlocking the credit card in use.
Hopefully, the information provided in this article helped you find the card number on the Chase app, and now you can be sure which card is used for your specific transactions.
Frequently Asked Questions
If you have misplaced or lost your card, you can lock it temporarily to stop all purchases and cash transfers. To lock your card, open the Chase app and sign in, then tap the card you want to lock. In the “Account Services” section, tap “Lock & Unlock Card”. Tap the toggle to lock the card.