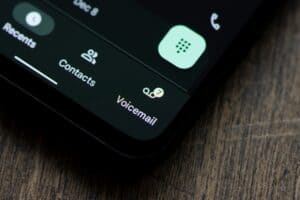Have you recently subscribed to different apps on your iPhone and want to hide them for some reason? Many users find it difficult, but the process is quite simple.
To hide subscriptions on iPhone, open Settings, scroll down to access “iTunes & App Store”, tap “Subscription”, and toggle off the subscriptions you want to disappear.
To make things easy for you, we took the time to write a comprehensive step-by-step guide on hiding subscriptions on your iPhone. We will also explain the process to delete or cancel a subscription if you do not find it feasible to hide it.
Hiding Subscriptions on Your iPhone
If you are wondering how to hide subscriptions on an iPhone, our following 2 step-by-step methods will help you get it done without any trouble.
Method #1: Using iPhone Settings
With these steps, you can quickly hide active subscriptions on your iPhone under the Settings menu.
- Open Settings.
- Tap “Subscriptions”.
- Swipe left on an app from the list and tap “Hide”.
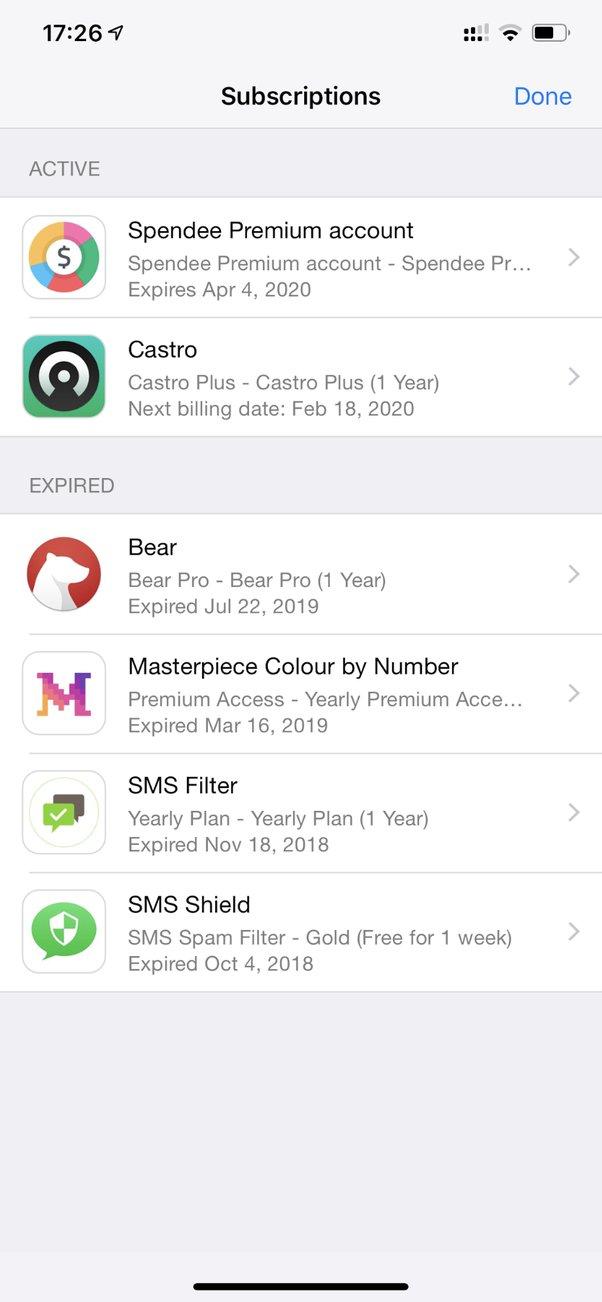
Method #2: Creating a New Apple ID
It is possible to hide the active and expired subscriptions on your iPhone by creating a new Apple ID in the following way.
- Open App Store.
- Tap “Sign In”.
- Tap “Create A Free Apple ID”.
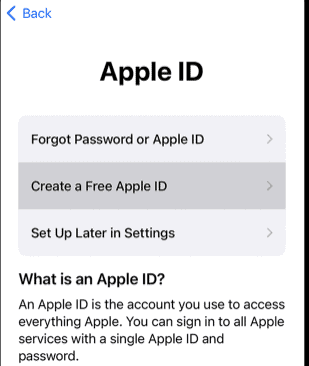
- Follow the on-screen instructions to fill in all the necessary details with the new email.
- Type in your billing information and tap “Next”.
Now, you can use a new Apple ID on your iPhone, and the active and expired subscriptions on the previous account won’t appear.
Viewing Expired Subscriptions
Before making a new Apple ID to hide/remove expired subscriptions, you can view them on your iPhone with these simple steps.
- Open Settings.
- Tap “Subscriptions”.
- Scroll down to find all the expired subscriptions under the “Expired” section.
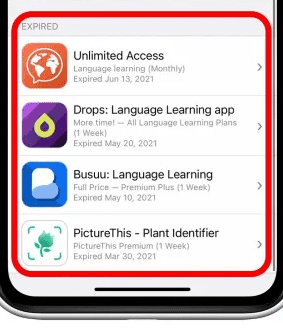
Unfortunately, you can only get rid of expired subscriptions when they reach their expiration date of one year.
Hiding the Subscriptions History on Your iPhone
If you want to hide the purchase history of your subscriptions, do these steps on your iPhone.
- Open App Store.
- Tap “Apple ID”.
- Tap “Purchased”.
- Swipe left on an app and tap “Hide”.
- Tap “Done”.
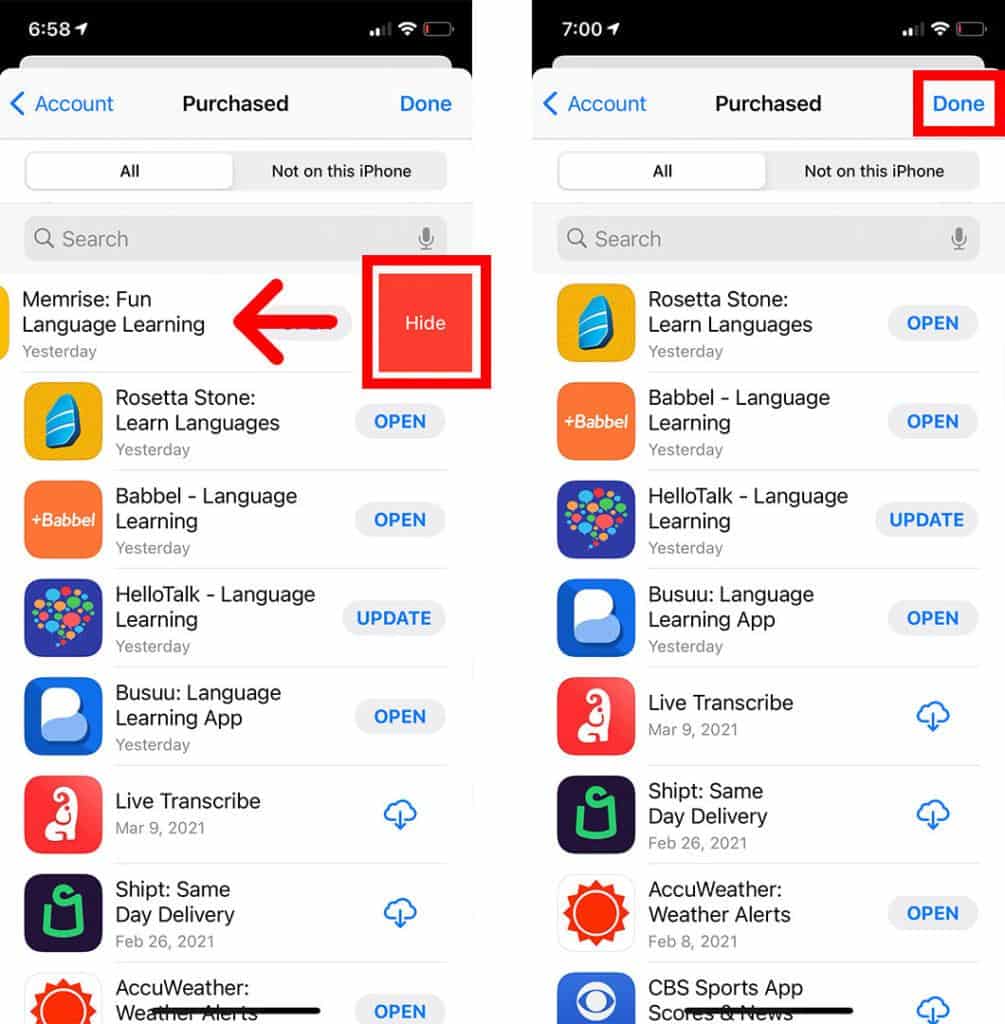
Using Family Sharing, you will see “My Purchases” instead of “Purchased” under your profile.
Canceling Subscriptions on Your iPhone
If you don’t want to hide subscriptions on your iPhone, you can cancel them permanently by these two methods.
Method #1: From iPhone Settings
To cancel subscriptions using the iPhone Settings menu, do these steps.
- Open Settings.
- Tap “Apple ID”.
- Tap “Subscriptions”.
- Choose any active subscription and tap “Cancel Subscription” at the bottom.
- Tap “Confirm”.

Method #2: From the App Store
You can cancel your subscription from the App Store in the following way.
- Open App Store.
- Tap “Apple ID”.
- Tap “Subscriptions”.
- Select a subscription and tap “Cancel Subscription” or “Cancel Free Trial”.
- Tap “Confirm”.
Hiding Apps on Your iPhone
To hide the subscribed apps on your iPhone, follow the steps below.
- Swipe left on your iPhone from the Home screen to access all the apps.
- Tap an app and drag it on top of another one.
- Release the app when a folder is created for two apps.
- Repeat the same process for all other apps to land in that folder.
- Open the folder, hold an app, use your finger to drag it to the right, and release it on the second page.
Your subscribed app is now hidden on the same folder’s second page. With these steps, you can also let the app disappear from the Home screen.
- Tap and hold an app you want to hide until all the apps jiggle.
- Tap “Delete”.
- Tap “Remove From Home Screen”.

Unhiding Purchased Apps on Your iPhone
If you have mistakenly hidden the purchased apps and need help finding the options to unhide them, follow these steps.
- Open App Store.
- Tap “Apple ID”.
- Tap “Hidden Purchases”.
- Tap the hidden app and tap “Unhide”.
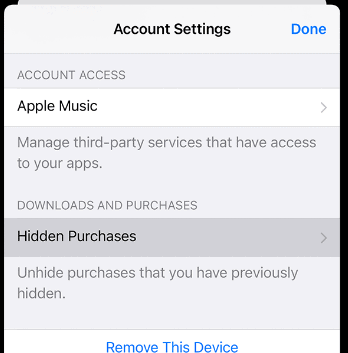
Summary
In this guide, we have elaborated on how to hide subscriptions on iPhones in different ways. We have also discussed the methods to delete and cancel subscriptions on your device.
Furthermore, we have shared steps to hide purchases and unwanted apps.
Hopefully, your query has been answered in this article, and now you can hide all subscriptions from prying eyes without any difficulty.
Frequently Asked Questions
Fortunately, Apple allows its users to benefit from canceling purchases. To go through this process, sign in with your Apple ID on reportaproblem.apple.com, fill in the complaint box by adding reasons for cancelation or refund, and send the request.
Uninstalling apps will not cancel your active subscriptions. You can only unsubscribe apps from your phone settings or the App Store.
Launch a browser and go to the Play Store website to hide subscriptions on your Android device. Slide right to bring up the hamburger menu, tap “My Apps”, and find the one you wish to remove from the purchase history. Tap “X” on the top right of the app, tap “OK” to confirm your action, and the subscription will be hidden on your device.