
Many laptops come with microphones embedded in them in the shape of small holes and often are difficult to locate. So we’ve got you covered if you want to use your laptop microphone for video or voice calls but don’t know where to look for it.
Usually, laptop microphones are located at the top in the shape of two little dots beside the camera. On a few other laptops, it can be found near the LCD hinges or on the bottom front panel.
To make things easy for you, we have written a comprehensive guide about the location of single or dual microphones on various popular laptop brands. We’ll also discuss enabling microphones on Windows and macOS.
- Finding the Microphone on a Laptop
- Method #1: Finding the Microphone on a Dell Laptop
- Method #2: Finding the Microphone on a Dynabook Toshiba Laptop
- Method #3: Finding the Microphone on a Sony Laptop
- Method #4: Finding the Microphone on an Acer Laptop
- Method #5: Finding the Microphone on a Lenovo Laptop
- Method #6: Finding the Microphone on an HP Laptop
- Method #7: Finding the Microphone on a MacBook
- Method #8: Finding the Microphone on a Chromebook
- Enabling Microphone on a Windows Laptop
- Enabling the Microphone on a MacBook
- Summary
Finding the Microphone on a Laptop
If you don’t know where the microphone is on your laptop, our following 8 step-by-step methods will help you find it quickly.
Method #1: Finding the Microphone on a Dell Laptop
If you have a Dell Inspiron series laptop, the microphone is located right beside the camera in the shape of a tiny hole, mentioned as number 1 in the below image.
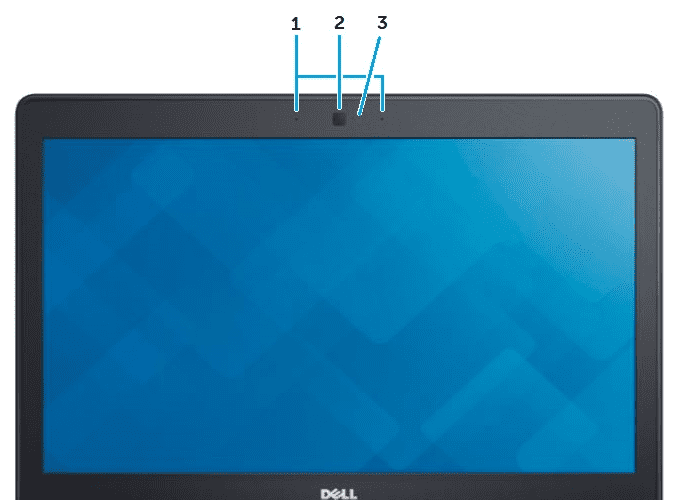
In a few Inspiron models, two microphones are on either side of the camera. The Dell XPS series comes with two or four microphones which you can see on the front or side panel.
Method #2: Finding the Microphone on a Dynabook Toshiba Laptop
The Dynabook Toshiba laptop has two dual-array microphones in the form of two tiny holes, which are visible when you open the lid and see either side of the camera. A few Toshiba laptops come with a single microphone that is placed at the bottom panel of the LCD near the hinges and labeled as “mic”.
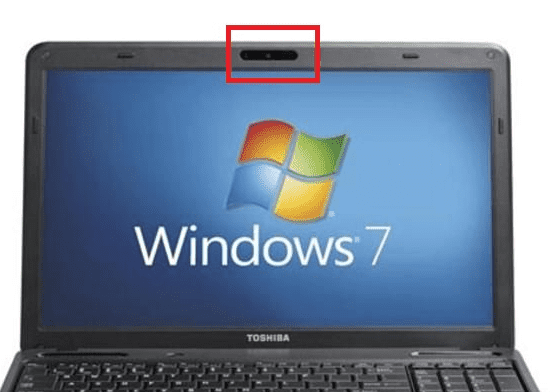
Method #3: Finding the Microphone on a Sony Laptop
If you are wondering where the microphones on your Sony VAIO laptop are, they are on the top of the display panel as two little dots near the camera.
Method #4: Finding the Microphone on an Acer Laptop
Acer’s laptop lineup consists of many models, such as Aspire series, Swift 3, Chromebook, Predator, Nitro 5, Spin 5, ConceptD 7, and many more. Most of them are equipped with dual microphones located just above their screens.
However, there are a lot of reports that although these microphones are great for video calling, they lack high-quality sound recording for businesses.
Method #5: Finding the Microphone on a Lenovo Laptop
The possible locations of the embedded microphones on a Lenovo laptop are as follows.
- On the top of the screen, right next to the embedded camera.
- On the edges of the LCD screen above the camera location.
- Above the keyboard or below the right display hinge.
- On the left or right side just below the keyboard.
- On the left bottom front panel.
- On the right bottom back panel near the power supply button.
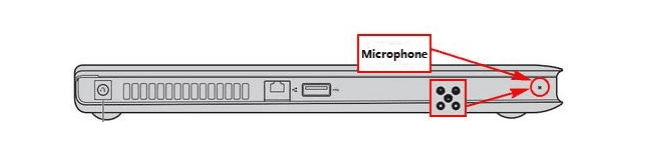
Method #6: Finding the Microphone on an HP Laptop
Most HP laptops have single or multiple microphones built into the top of the screen near the embedded webcam, mentioned as number 2 in the below pic.
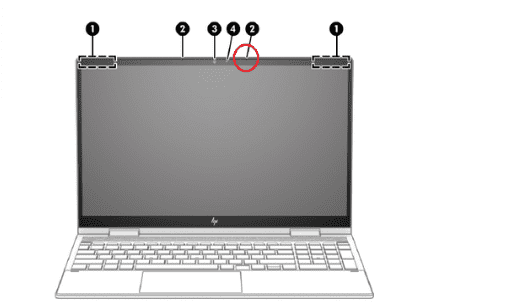
However, you may find a single microphone above the keyboard in the shape of a small hole on a few HP models.
Method #7: Finding the Microphone on a MacBook
If you have an older Macbook Air, you can find its microphone on the left body panel next to the speaker grills. In newer models, the microphone is hidden behind the speaker grills, so it is best not to cover that side of the device while making a video call.

The new MacBook Pro models come with three built-in microphones located on the upper right side of the keyboard and speaker.
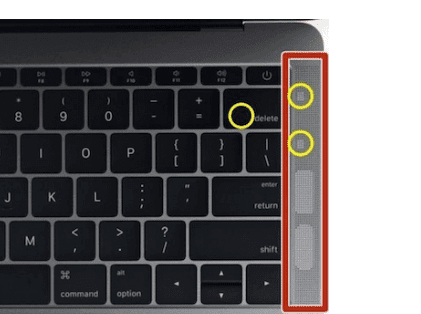
The MacBook Pro 2017 and earlier models do not have speaker grills, so the microphone is embedded above the ESC key on the bottom left part of the casing.
Method #8: Finding the Microphone on a Chromebook
Many top laptop brands build Chromebooks for their users but often don’t know their microphone’s location. Usually, it is right next to the webcam on the panel above the display, regardless of the manufacturer. The microphone is indicated as number 2 in the following picture.
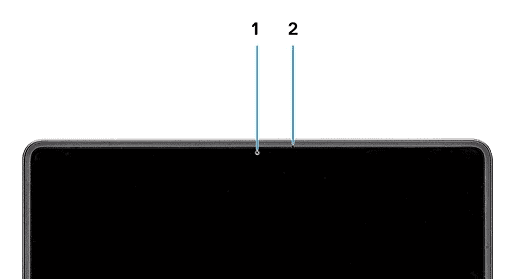
Enabling Microphone on a Windows Laptop
If you have a laptop running on Windows OS, do these steps to enable the built-in microphone.
- Click “Start”.
- Click “Settings”.
- Click “System”.
- Click “Sound”.
- Select your microphone under the “Input” section in the right pane and click “Device Properties” below.
- Uncheck the “Disable” box and click the “Test” button to verify that the microphone is working fine.
Close the window and record sounds, or make a video call!
With these steps, it is possible to allow specific apps to use the laptop’s microphone on Windows.
- Select “Start”.
- Click “Settings”.
- Click “Privacy”.
- Select “Microphone”, click “Change” under the “Allow access to the microphone on this device” option, and make sure that the microphone is enabled.
- Head to the “Microphone” window and turn on the “Allow apps to access your microphone” option.
- In the next window, turn on every app you want to use with the microphone, and that’s about it!
Enabling the Microphone on a MacBook
On a MacBook, you can select the apps that you can use the microphone in the following way.
- Open Apple menu.
- Select “System Preferences”.
- Click “Security & Privacy”.
- Click “Privacy”.
- Select “Microphone”.
- Check the boxes for each app in the right pane that you want to use with the MacBook microphone.
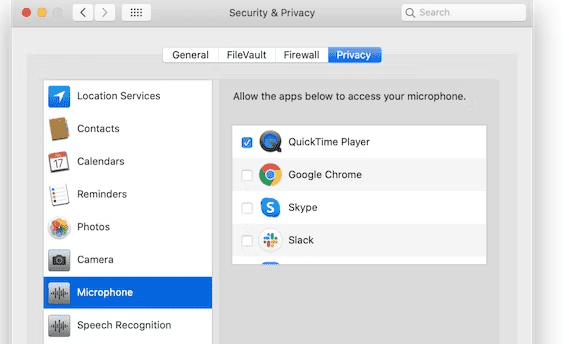
Summary
In this guide, we have discussed where the microphone is on your laptop. We’ve discussed Dell, HP, Toshiba, Acer, Lenovo, Sony, Chromebook, and Macbook laptop microphone locations and elaborated if they have a single or multiple microphones installed on them.
Additionally, we explored a quick way to enable the microphone on Windows laptops and Macbooks.
Hopefully, your question is answered, and you can now quickly see your microphone according to your laptop brand and enjoy seamless voice/video calling with your friends and family members.








