
How many times have you been working on your Lenovo laptop only to have the keyboard stop responding because it is locked? Luckily, you can solve this problem without having to take it to a repair shop.
To unlock your Lenovo laptop keyboard, click the Windows icon and open Settings. Now, click “Ease of Access”, choose “Keyboard” from the left panel, and toggle the buttons below “Sticky Keys” and “Filter Keys” to disable them.
To make things easier for you and help you with the task, we’ve compiled an extensive step-by-step guide to show you how to unlock the Lenovo laptop keyboard.
Unlocking a Lenovo Laptop Keyboard
If you are wondering how to unlock a Lenovo laptop keyboard, our following 6 step-by-step methods will help you get it to start working in no time.
Method #1: Power Resetting the Laptop
Restarting your Lenovo laptop will unlock your keyboard, and you can start working on it again.
- Click the Windows icon.
- Select “Power”.
- Choose “Shut Down”.
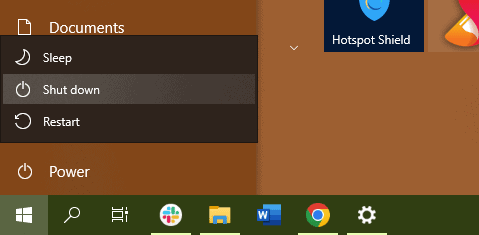
- Wait for 30 seconds to let the system fully drain the power.
- Press the power button to restart your Lenovo laptop and see if the keyboard is unlocked.
Method #2: Disabling Filter and Sticky Keys
It is possible to unlock your Lenovo laptop keyboard by disabling Filters or Sticky keys with these steps.
- Click the Windows icon.
- Click Settings.
- Select “Ease of Access”.
- Select “Keyboard.”
- Disable the Sticky and Filters keys, and try using your Levono laptop keyboard to see if it’s working now.
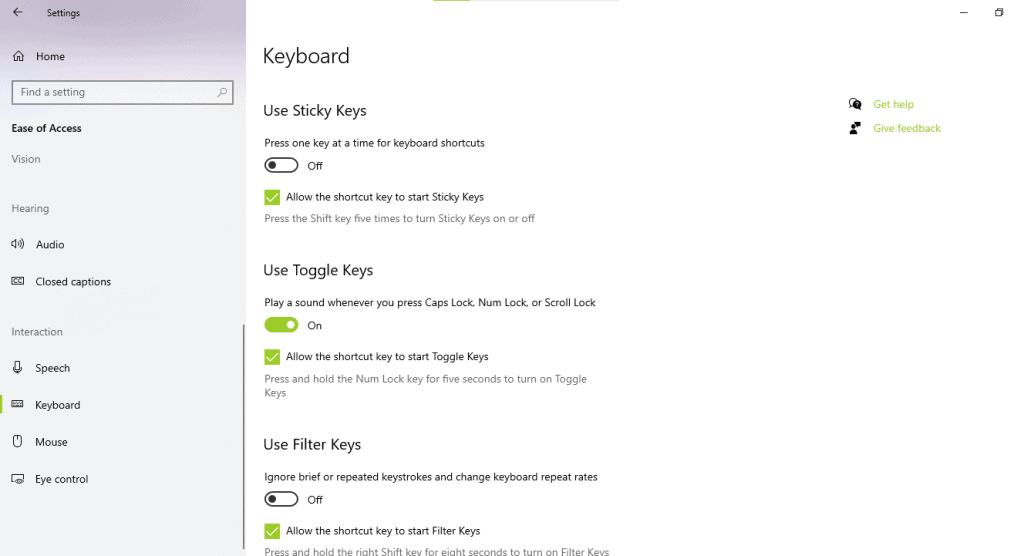
Method #3: Resetting the Laptop Keyboard
Another method to unlock your Lenovo laptop keyboard is to reset it to default in the following way.
- Shut down your Lenovo laptop; unplug the power cable as well.
- Press and hold the Fn + S + V keys on the keyboard for a few seconds.
- Press the power button on the laptop for about a minute.
- This will reset your Lenovo laptop keyboard, which should start working now.
On some Lenovo laptop models, you must press the AltGr + S + V keys for 15 seconds instead of Fn + S + V.
Method #4: Using the Keyboard Troubleshooter
You can also use the built-in troubleshooter on your Lenovo laptop to unlock the keyboard in the following way:
- Open Settings.
- Click “Update & Security”.
- Open “Troubleshoot” from the left panel.
- Click “Additional Troubleshooters”.
- Select “Keyboard”.
- Click “Run the Troubleshooter”, and the troubleshooter will automatically fix any issue with the keyboard and unlock it.

Method #5: Reinstalling the Lenovo Keyboard Driver
If your Lenovo laptop keyboard driver is outdated or corrupted, this can also lock the keyboard keys. To reinstall or update the driver, do the following steps in sequence.
- Open “Device Manager”.
- Click “Keyboards”.
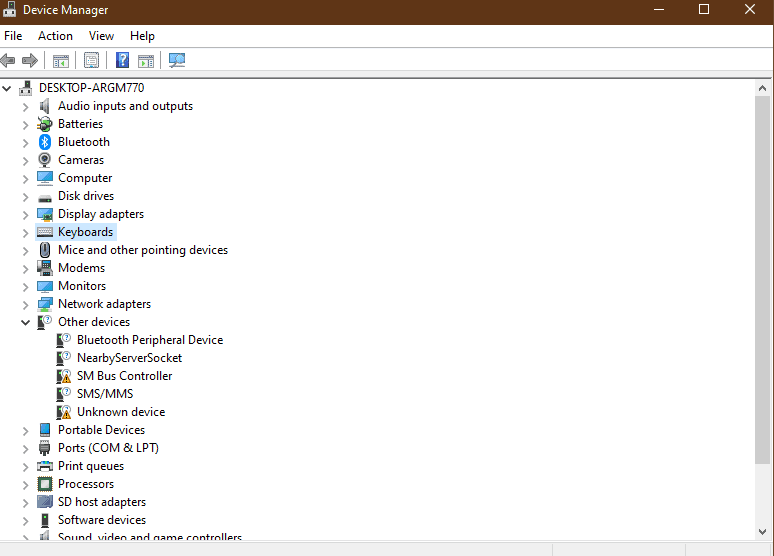
- Select “Update” to install the latest version automatically.
- Alternatively, click “Uninstall” and confirm the action when asked.
- Restart your laptop, and your system should automatically reinstall the driver.
That’s it! Check your keyboard and see if it’s working now!
Method #6: Updating the Lenovo Laptop’s Windows OS
Do the following steps to update your Lenovo laptop’s Windows to unlock your keyboard.
- Open Settings.
- Click “Update & Security”.
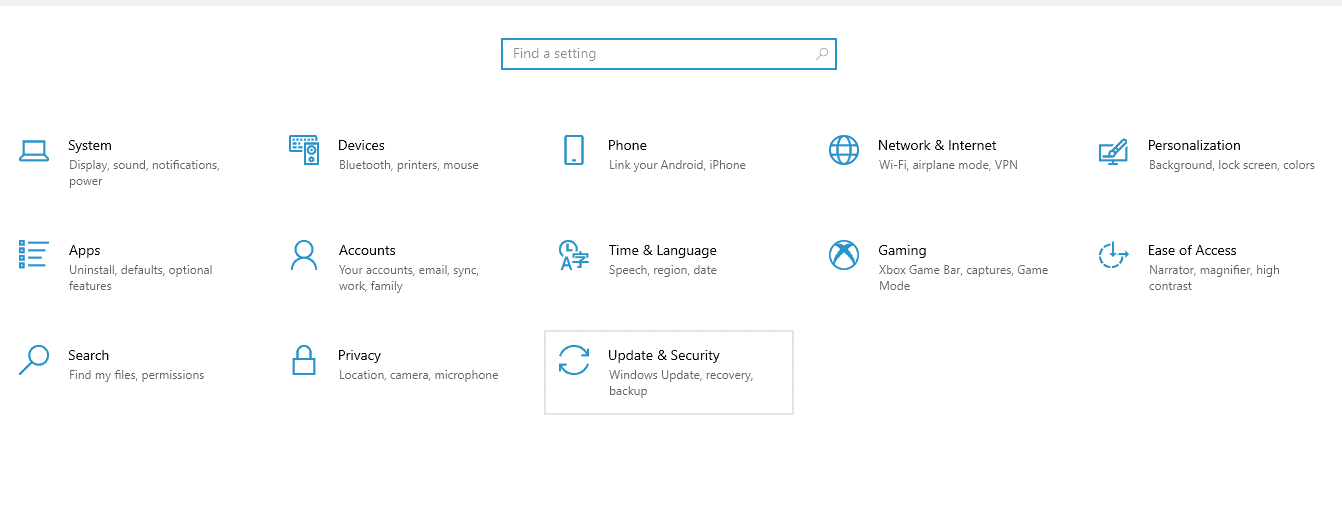
- Click “Check For Updates”; if any new update is available, click “Download and Install”.
- Once the update is installed, restart your Lenovo laptop, and your keyboard will be unlocked.
Summary
In this comprehensive guide, we’ve discussed six step-by-step methods to show you how to unlock the Lenovo laptop keyboard.
Hopefully, you’ve found this article helpful, and you can now troubleshoot your Lenovo laptop keyboard without much effort.
Frequently Asked Questions
The three keyboard locks are Caps Lock, Scroll Lock, and Num Lock. To toggle these keys on and off, simply press them once on your keyboard.
To enable your laptop keyboard after disabling it, click the search bar at the bottom-left side of the screen and type “Control Panel”. Next, click “Open” and navigate to “Hardware and Sound” > “Device Manager”.
Click “Keyboard” and select “Enable” or “Install”.
The Num Lock key is situated on the top right of the keyboard. Sometimes, it occupies the same key as F8, F7, or Insert. To enable or disable Num Lock, press Fn + F8, Fn + F7, or Fn + Insert.








