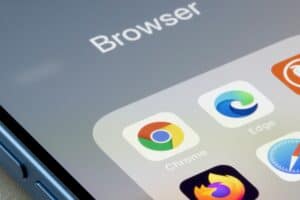In this tutorial, we will explore how to resolve the common error “No module named numpy” in Visual Studio Code (VS Code). This error typically arises when there’s a mismatch between the Python version running in VS Code and the one in your terminal, or when numpy isn’t installed in the specific Python environment that VS Code is using.
To fix the "No module named numpy" error in Visual Studio Code, you need to ensure that the Python version running in VS Code matches the one in your terminal. If they don’t match, you can configure the Python interpreter in VS Code. Additionally, you need to install numpy in the correct Python environment using the pip or pip3 command. After installation, you can verify if numpy is successfully imported in VS Code by trying to import it in a Python file.
Understanding the Error
The error “No module named numpy” means that the Python interpreter running in VS Code can’t find the numpy module. This could be due to one of the following reasons:
- The Python interpreter in VS Code is different from the one in your terminal.
- Numpy is not installed in the Python environment that VS Code is using.
Checking the Python Version
The first step in resolving this issue is to ensure that the Python version running in VS Code matches the one running in your terminal.
- Check Python version in terminal: Open your terminal and execute
python --versionorpython3 --version. This command will display the Python version running in your terminal. - Check Python version in VS Code: In VS Code, open the integrated terminal (View -> Terminal) and run the same command. This will display the Python version running in VS Code.
Ensure that both versions match. If they don’t, you need to configure the Python interpreter in VS Code.
Configuring Python Interpreter in VS Code
If the Python versions in VS Code and your terminal don’t match, follow these steps to configure the Python interpreter in VS Code:
- Open the command palette: In VS Code, open the command palette by navigating to View -> Command Palette or pressing Ctrl+Shift+P.
- Select Python interpreter: Type “Python: Select Interpreter” in the command palette and choose the appropriate Python interpreter from the list that appears. This should be the same version as the one running in your terminal.
Installing Numpy in the Correct Environment
Once you have confirmed that the Python versions match in both VS Code and the terminal, the next step is to install numpy for the selected interpreter:
- Open the integrated terminal in VS Code: Navigate to View -> Terminal.
- Ensure the correct Python interpreter is activated: You can check this by running
python --versionorpython3 --version. - Install numpy: Run
pip install numpyorpip3 install numpyto install numpy for the selected Python environment. Thepiporpip3command is a package-management system used to install and manage software packages written in Python.
Verifying Numpy Installation
After installing numpy, you can verify if it is successfully imported in VS Code:
- Open a new Python file in VS Code.
- Import numpy: Try importing numpy by writing
import numpyin your Python file. If there are no error messages, numpy is successfully installed and can be used in your code.
For more detailed instructions on configuring Python environments in Visual Studio Code, you can refer to the official documentation: Visual Studio Code – Python Environments.
Conclusion
In this article, we have discussed how to resolve the “No module named numpy” error in Visual Studio Code. By ensuring that the Python versions match in both VS Code and the terminal, and that numpy is installed in the correct Python environment, you can successfully import and use numpy in your Python code in VS Code.
To check the Python version in VS Code, open the integrated terminal (View -> Terminal) and run the command python --version or python3 --version.
To check the Python version in your terminal, simply run the command python --version or python3 --version.
If the Python versions in VS Code and your terminal don’t match, you need to configure the Python interpreter in VS Code. Open the command palette (View -> Command Palette), type "Python: Select Interpreter", and choose the appropriate Python interpreter from the list.
After confirming that the Python versions match in both VS Code and the terminal, open the integrated terminal in VS Code (View -> Terminal), ensure the correct Python interpreter is activated, and run pip install numpy or pip3 install numpy to install numpy for the selected Python environment.
After installing numpy, you can import it in your Python code by writing import numpy. If there are no error messages, numpy is successfully installed and can be used in your code.
For more detailed instructions on configuring Python environments in Visual Studio Code, you can refer to the official documentation: Visual Studio Code – Python Environments.