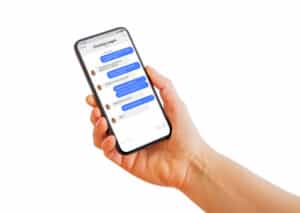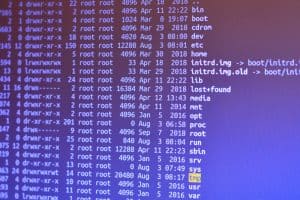In this comprehensive guide, we will walk you through the process of starting the Graphical User Interface (GUI) from the command line in Ubuntu 20.04. This can be particularly useful if you’re working in a terminal and need to switch to a graphical interface, or if you’re troubleshooting issues with your desktop environment.
To start the GUI from the command line in Ubuntu 20.04, you can reinstall the Ubuntu desktop package using the command "sudo apt-get install –reinstall ubuntu-desktop" and then reboot the system. If that doesn’t work, you can try using the "startx" command, but be cautious as it may not be as stable.
Understanding the Basics
Ubuntu 20.04, also known as Focal Fossa, uses GNOME as its default desktop environment. However, Ubuntu can also be operated entirely from the command line interface (CLI), which can be accessed by pressing Ctrl+Alt+F3 on your keyboard.
Accessing the Command Line Interface
To start, you’ll need to access the command line interface. Press Ctrl+Alt+F3 on your keyboard. This will take you to a full-screen terminal where you can log in with your username and password.
Reinstalling the Ubuntu Desktop Package
Once you’re logged in, the first step is to reinstall the Ubuntu desktop package. This can be done with the following command:
sudo apt-get install --reinstall ubuntu-desktopIn this command, sudo allows you to run commands with administrative privileges, apt-get is the package handling utility in Ubuntu, install is the command to install new packages, and --reinstall tells the system to reinstall the specified package, in this case, ubuntu-desktop.
This command ensures that any misconfigurations in the desktop environment are fixed by reinstalling all the necessary components.
Rebooting the System
After the reinstallation is complete, you need to reboot your system. This can be done using the following command:
sudo rebootHere, sudo allows you to run the command with administrative privileges, and reboot is the command to restart the system.
Once the system restarts, it should automatically start the official GUI.
Using the startx Command
If the above steps do not work, you can try using the startx command to manually start the graphical desktop. However, be aware that this may not be the most stable solution and could potentially cause system hangs. To use startx, simply type the command startx in the command line interface and press Enter.
Conclusion
In this guide, we’ve covered the steps to start the GUI from the command line in Ubuntu 20.04. Remember, the most standard and officially-supported solution is to reinstall the Ubuntu desktop package and then reboot the system. If that doesn’t work, you can try using the startx command, but be cautious as it may not be as stable. Always ensure to back up your data before making any significant changes to your system.
For more information on Ubuntu commands and their usage, you can refer to the official Ubuntu documentation.
Yes, you can start the GUI from the command line in Ubuntu 20.04 by reinstalling the Ubuntu desktop package and rebooting the system.
To access the command line interface in Ubuntu 20.04, press Ctrl+Alt+F3 on your keyboard. This will take you to a full-screen terminal where you can log in with your username and password.
The command "sudo apt-get install –reinstall ubuntu-desktop" reinstalls the Ubuntu desktop package, fixing any misconfigurations in the desktop environment by reinstalling all the necessary components.
To reboot your system in Ubuntu 20.04, you can use the command "sudo reboot". This will restart the system.
The startx command is used to manually start the graphical desktop in Ubuntu 20.04. However, it may not be the most stable solution and could potentially cause system hangs.