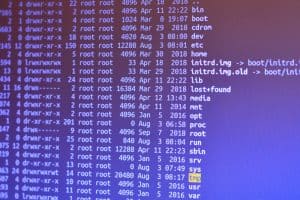In this article, we will explore the simplest way to access an Ubuntu Server GUI remotely from an Ubuntu Desktop via SSH. This task can be accomplished by using SSH with X11 forwarding, which allows you to run graphical applications on the server and have them displayed on your local desktop.
To access an Ubuntu Server GUI remotely from an Ubuntu Desktop via SSH, you can use SSH with X11 forwarding. This allows you to run graphical applications on the server and have them displayed on your local desktop. By installing the necessary packages on both the server and the desktop, and logging in remotely with graphics using the ssh -X command, you can easily start graphical application programs as needed.
Prerequisites
Before we start, ensure that you have the following:
- An Ubuntu Server (16.04 or later)
- An Ubuntu Desktop (16.04 or later)
- A good understanding of the command line
Installing Necessary Packages
On the Server
The first step involves installing the necessary packages on the server. These include an SSH server and X11 tools. Run the following command:
sudo apt-get install openssh-server xauth xorgopenssh-server: This package allows the server to accept SSH connections.xauth: This is used for X11 forwarding authentication.xorg: This is the public, open-source implementation of the X Window System (the foundation for a graphical user interface).
On the Desktop
On your Ubuntu desktop, you need to install the SSH client:
sudo apt-get install openssh-clientopenssh-client: This package allows the desktop to initiate SSH connections.
Establishing a Remote Connection
Once the installations are complete, you can log in remotely with graphics by running the following command on the desktop:
ssh -X user@ip-address-X: This option enables X11 forwarding.user: Replace this with your username on the server.ip-address: Replace this with the IP address of the server.
After logging in, you can start graphical application programs by simply typing their names. For example:
xterm
libreoffice file.odt
evince file.pdf
eog file.pngUsing a Different Desktop Environment
If you prefer to use a different desktop environment, you can install it on the server and use it remotely. For example, if you want to use the Mate desktop, you can install it on the server:
sudo apt-get install mate-desktop-environmentThen, when you log in remotely, you can start the Mate desktop by running the following command:
mate-sessionConclusion
In this article, we have explored the simplest way to access an Ubuntu Server GUI remotely from an Ubuntu Desktop via SSH. By installing the necessary packages on both the server and the desktop, and logging in remotely with graphics using the ssh -X command, you can easily start graphical application programs as needed. If you prefer a different desktop environment, you can install it on the server and use it remotely.
Remember, the -X option in the ssh command is the key to enabling X11 forwarding, which allows graphical applications to be displayed on your local desktop. This makes managing your Ubuntu server more convenient, as you can access its GUI from your Ubuntu desktop, no matter where you are.
For more information on SSH and X11 forwarding, you can visit the official Ubuntu documentation here.
SSH stands for Secure Shell and is a cryptographic network protocol that allows secure remote login and command execution. It provides a secure way to access a remote computer over an unsecured network.
X11 forwarding, also known as X11 display forwarding, is a mechanism in SSH that allows the graphical user interface of a remote application to be displayed on a local machine. It allows you to run graphical applications on a remote server and have them appear on your local desktop.
Yes, you can access the Ubuntu Server GUI remotely from a different operating system as long as you have an SSH client installed. The process of accessing the GUI remotely is the same, regardless of the operating system you are using on your local machine.
Yes, you can install multiple desktop environments on the Ubuntu Server and switch between them when accessing the GUI remotely. Each desktop environment will have its own set of packages and configurations. You can choose the desktop environment you want to use when starting the remote session.
X11 forwarding is generally considered to be secure when used within a trusted network. However, if you are accessing your Ubuntu Server GUI remotely over an untrusted network, it is recommended to use SSH with X11 forwarding over an encrypted connection (such as SSH with SSL/TLS) to ensure the security of your data.