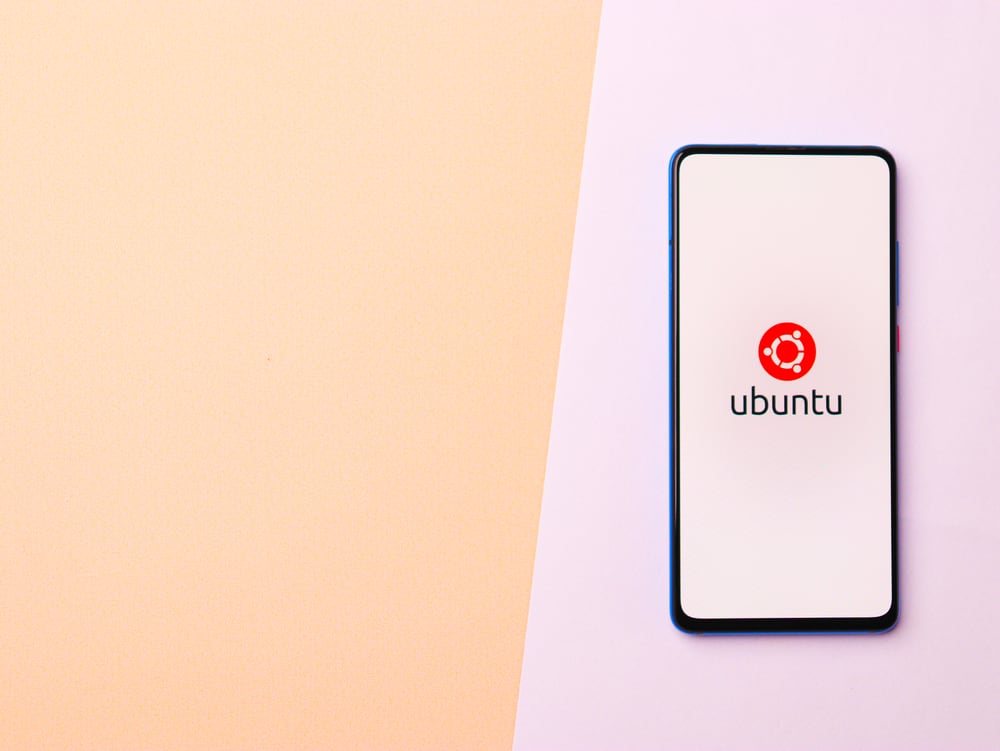
VirtualBox is a powerful open-source virtualization product for enterprise and home use. It provides a comprehensive solution for running multiple operating systems on a single machine. One of its many features is the ability to utilize the host’s graphics card for 3D acceleration, which can greatly improve the performance and graphics rendering of the guest operating system. In this article, we will guide you on how to enable your graphics card for 3D acceleration in VirtualBox.
To enable graphics card for 3D acceleration in VirtualBox, open the VirtualBox settings for your virtual machine, navigate to the "Display" section, and check the "Enable 3D Acceleration" option. You can also increase the video memory allocation to improve performance.
Understanding 3D Acceleration
3D acceleration is a feature that allows a virtual machine to use the host computer’s full graphics capabilities. This is particularly useful when running applications or games that require high graphical performance. Without 3D acceleration, these applications may not run smoothly or may not work at all.
Enabling 3D Acceleration in VirtualBox
To enable 3D acceleration in VirtualBox, follow these steps:
- Open VirtualBox and select your virtual machine.
- Click on the “Settings” button.
- Navigate to the “Display” section.
- Check the “Enable 3D Acceleration” option.
- Adjust the “Video Memory” slider to increase the video memory allocation. You can set it to the maximum value supported by your graphics card.
- Click “OK” to save the changes.
By enabling 3D acceleration and increasing the video memory, you are allowing the virtual machine to utilize the capabilities of your host’s graphics card. This can significantly improve the performance and graphics rendering of the guest operating system.
Increasing Video Memory beyond the Default Limit
By default, VirtualBox limits the video memory allocation to 128MB. However, you can manually increase it by editing the virtual machine’s configuration file (.vbox). Here’s how:
- Close VirtualBox.
- Navigate to the location of the .vbox file of your virtual machine.
- Open the .vbox file with a text editor.
- Locate the line that starts with “<Display VRAMSize”.
- Change the value to the desired amount (e.g., 1024 for 1GB).
- Save the file and restart the virtual machine.
The value represents the video memory allocation in MB. For example, a value of 1024 represents 1GB of video memory.
Please note that increasing the video memory allocation beyond the default limit can consume a significant amount of your host’s resources. Therefore, make sure your host has enough resources to accommodate the increased video memory allocation.
Conclusion
Enabling 3D acceleration and increasing video memory can significantly improve the performance and graphics rendering of your virtual machine. However, these features consume more of your host’s resources, so make sure your host has enough resources to accommodate them. If you encounter any issues, refer to the VirtualBox User Manual or the VirtualBox forums for assistance.
Remember, VirtualBox is a powerful tool that can help you run multiple operating systems on a single machine. By understanding and utilizing its features, you can make the most out of your virtualization experience.
3D acceleration is a feature in VirtualBox that allows a virtual machine to utilize the full graphics capabilities of the host computer. It enhances the performance and graphics rendering of the guest operating system, especially when running applications or games that require high graphical performance.
Yes, increasing the video memory allocation beyond the default limit can consume a significant amount of your host’s resources. Therefore, make sure your host has enough resources to accommodate the increased video memory allocation. Additionally, it is important to note that not all guest operating systems and applications may fully utilize the increased video memory.
If you encounter any issues or need more information, refer to the VirtualBox User Manual or the VirtualBox forums for assistance. These resources provide comprehensive documentation and a community of users who can help with any VirtualBox-related queries.







