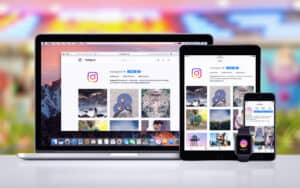If you’re an Ubuntu 20.04 user, you may have encountered an issue where your system gets stuck at the “Failed to start GNOME Display Manager” error during boot. This can be a frustrating experience, but don’t worry. We’re here to help you troubleshoot and resolve this issue.
If your Ubuntu 20.04 system is stuck at the "Failed to start GNOME Display Manager" error during boot, you can try reinstalling the GNOME Shell or checking for insufficient disk space. If these solutions don’t work, seeking assistance from Ubuntu support forums or communities is recommended.
Understanding the Problem
The GNOME Display Manager (GDM) is a key component of your Ubuntu system. It’s responsible for launching your desktop environment and managing user sessions. If GDM fails to start, you won’t be able to access your desktop, which is likely why you’re seeing this error message.
The problem could be due to various reasons such as a corrupted GNOME Shell, insufficient disk space, or other system-level issues.
Solution 1: Reinstall GNOME Shell
One of the simplest solutions to this problem is to reinstall the GNOME Shell. This can be done through the terminal. If you’re stuck at the error message, you can access the terminal by pressing Ctrl+Alt+F1 or Ctrl+Alt+F2.
Once you’re in the terminal, type the following command:
sudo apt-get install --reinstall gnome-shellThis command tells the system to reinstall the gnome-shell package. The --reinstall option is used to force the system to reinstall the package, even if it’s already installed. This can help fix any issues caused by a corrupted or damaged GNOME Shell.
Solution 2: Check for Disk Space
Another possible cause of this issue is insufficient disk space. If your system has run out of space, it may not be able to start the GDM. You can check your disk space by using the df command.
df -hThe df command displays the amount of disk space used and available on your filesystems. The -h option makes the output easier to read by displaying the sizes in human-readable format (i.e., bytes, kilobytes, megabytes, gigabytes).
If you find that you’re running out of disk space, you’ll need to free up some space. This can be done by removing unnecessary files and applications or moving some of your files to an external storage device.
Solution 3: Seek Assistance from Ubuntu Support
If the solutions above don’t resolve the issue, it’s recommended to seek assistance from Ubuntu support forums or communities. Websites like Ask Ubuntu or Ubuntu Forums are great resources where you can ask questions and get help from experienced Ubuntu users and developers.
Conclusion
Getting stuck at the “Failed to start GNOME Display Manager” error can be a frustrating experience, but there are solutions available. Whether it’s reinstalling the GNOME Shell, freeing up disk space, or seeking help from the Ubuntu community, you have several options to get your system back up and running.
Remember, when dealing with system-level issues, it’s important to proceed with caution. Always make sure to back up your important files and data before making any major changes to your system.
To access the terminal when you’re stuck at the error message, you can press Ctrl+Alt+F1 or Ctrl+Alt+F2. This will take you to a virtual console where you can enter commands.
The sudo apt-get install --reinstall gnome-shell command reinstalls the GNOME Shell package on your system. The --reinstall option forces the system to reinstall the package, even if it’s already installed. This can help fix any issues caused by a corrupted or damaged GNOME Shell.
You can check your disk space by using the df -h command in the terminal. This command displays the amount of disk space used and available on your filesystems. The -h option makes the output easier to read by displaying the sizes in human-readable format (i.e., bytes, kilobytes, megabytes, gigabytes).
To free up disk space, you can remove unnecessary files and applications from your system. You can also move some of your files to an external storage device. Additionally, you can use tools like bleachbit or ncdu to identify and remove large unnecessary files or directories.
If the solutions provided don’t resolve the issue, it’s recommended to seek assistance from Ubuntu support forums or communities. Websites like Ask Ubuntu or Ubuntu Forums are great resources where you can ask questions and get help from experienced Ubuntu users and developers.