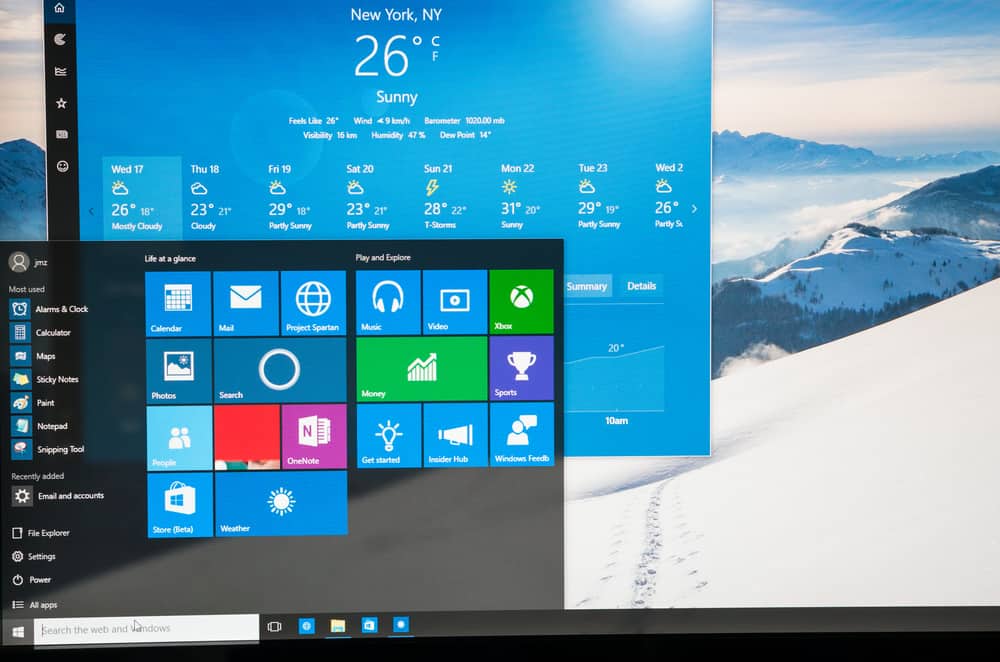
A clip refers to a short video cut that’s been cut from a lengthy recording. Most clips last 30 seconds and are commonly used to capture funny or fascinating sections of games to save for future reference or share with friends, or post on social media. However, knowing how to clip the last 30 seconds on your computer can often feel confusing.
Luckily, this article has got you covered by outlining the different approaches you can follow to clip the last 30 seconds on your PC, and these include:
– Use Xbox Game Bar.
– Use OBS Studio.
– Use Sceeencastify.
– Use iTop screen recorder.
By following these methods, you’ll be able to record a clip that lasts 30 seconds using your PC. However, continue reading to get a more detailed guide on the steps when using any of these methods. Let’s get started.
Use the Xbox Game Bar
One of the best ways to clip recordings that last 30 seconds on your computer is using the Xbox Game Bar. The best part is that this clip maker is free on Windows and incorporates some exciting features that allow you to record games on your PC effortlessly. And to start recording to last 30 seconds on your computer using Game Bar, here are the steps to follow.
- Simultaneously press the “Windows logo”
Win + G, and the “Game Bar” will pop up on the screen, obstructing the original content. - Go to the “Widget” menu and tap the “Gear” icon to access “Settings”.
- Tap the “Shortcuts” tab to record the last 30 seconds on your computer. The default hotkey used to record the last 30 seconds will appear.
- Press the “Save” button and launch the game on your PC. Consequently, record the last 30 seconds on your computer using the new hotkeys.
But if you wish to alter it, head to the box where you can add shortcuts, and here are the alternatives to consider.
Win + Alt + Gto record the last 30 seconds.Win + Alt + Rto begin recording video.Win + Alt + Mto switch on your mic.
The Xbox Game Bar has many flexible features, so don’t hesitate to examine this program.
Use OBS Studio
OBS Studio is one of the most popular open-source software for its streaming capabilities and quality video recordings. This app is available on Linux, Mac, and Windows. You can use OBS for screen recording on your computer as well. Using OBS studio, the recording gets saved as an MP4 file, and you should follow these steps.
- Download, install and open “OBS Studio” on your PC.
- Ad a new source by tapping the “Plus” icon under “Sources”.
- Click on “Display Capture”.
- Tap “OK” on the dialog box on your PC’s screen. You can alter the source’s name beside the default one of “Display Capture”.
- Select a display and tap “OK”. When using more than a single monitor, one screen will record the activity while the OBS is on the other screen. You don’t have such an option if you’re using a single monitor.
- Go to your PC screen’s lower right corner and tap the “Start Recording” button.
- Minimize OBS when screen recording from using one monitor where OBS is on.
- Tap “Stop Recording” in OBS once complete.
You’ll find the recordings stored in .mkv file format in the Videos folder if on both Windows 10 and 11 operating systems. With that said, you can still adjust the format to MOV files or MP4 by heading to the “Settings”> “Output” menu in OBS.
Use Screencastify
You can also clip a 30-second video on your PC using the Screencastify app, and this is fairly straightforward by following these steps.
- Head to the “Screencastify” official website and pin this extension to your Chrome.
- Choose the region you wish to record, for instance, desktop, browser tab, or webcam only. Follow this by changing your configuration, either disabling or enabling the setting toggles.
- Start to record the game clips on your computer by clicking the blue “Record” button and stop this by clicking the red “Stop” button. The recorded gameplay clip will be saved under the My Recordings folder.
If you want a simple way to clip video recordings, using Screencastify is a great option.
Use iTop Screen Recorder
This is another convenient app you can use to record the last 30 seconds on your PC, and here are the steps to follow.
- Go to the company’s official site, download the “iTop Screen Recorder”, and install it on your computer.
- Tap on “Options”, which you’ll see on the top right corner of the interface, and click the cog icon to proceed to a page where you can change the configurations according to your unique needs.
- Enter your game account and select the area you wish to record. Subsequently, tap the red circle button to capture the outstanding stunts you want. And to complete this, go ahead and press the red square button to finish the game clip recording. You can access the recorded gameplay clips under “My Creations”.
- Trim the game clips by clicking the “Edit” icon and frame the video by dragging the red slider bar. Once complete, tap the “Export” icon to save the trimmed game clips you’ll find in “My Creations”.
Summary
There’s no better way to showcase your gameplay than by screen recording on your computer. This is something you can luckily easily accomplish when using your Windows 10 or Windows 11 PC.
If you have uncertainties about where to start, worry no more, as this guide has outlined the various ways you clip the last 30 seconds on a PC. By following the steps outlined, you won’t break a sweat doing this as this operation no longer feels complicated.








