
Sometimes you may want to hide a section in your photos before sharing them with your social media accounts or contacts. With Photoshop Express, you can quickly blur image backgrounds to conceal your identity or location.
To blur the background in Photoshop Express app, launch the app on your Android or iOS device, select a photo from the Gallery or use the app to take a pic, and tap “Adjustment” in the “Selection Tool” panel. Next, scroll down, tap “Blur”, drag the circle to the background of your image, and increase or decrease the photo’s background blur using the slider.
To make things easy for you, we took the time to write a detailed step-by-step guide on how to blur the background in Photoshop Express app with easy instructions. We will also discuss the two types of blur effect that comes with the app and how to auto-remove or replace picture backgrounds.
- What Is Photoshop Express?
- Blurring Backgrounds in the Photoshop Express App
- Choosing Background Blur Options in the Photoshop Express App
- Auto-Removing Backgrounds in the Photoshop Express App
- Replacing Backgrounds in the Photoshop Express App
- Why Can’t I See the “Remove Background” Option In the Photoshop Express App?
- Summary
What Is Photoshop Express?
Photoshop Express is one of the best photo editing apps for Android and iOS users. With the free version, you can quickly edit your images, transform them into a masterpiece, and save them in PNG or JPEG formats on your device.
The app’s paid version offers many more creative options, such as retouching, dehaze, noise reduction, etc., with added themes and overlays to make your RAW images more appealing.
Blurring Backgrounds in the Photoshop Express App
If you are wondering how to blur the background in Photoshop express, our following step-by-step method will help you go through the entire process without much trouble.
- Download the Photoshop Express app on your Android or iOS device.
- Launch the app from the device’s Home screen and create an account.
- Sign in to your account in the Photoshop Express app and access the Home screen.
- Select a photo and tap “Adjustments” in the “Selection Tool” panel.
- Scroll down and tap “Blur”.
- A circle will appear on the screen; drag it to the background of your photo.
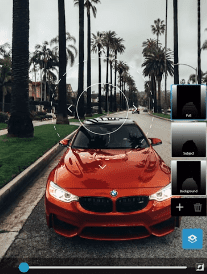
Make the circle bigger or smaller using your fingers and increase or decrease the photo’s background blur using the slider. Tap “Upload” when finished to save the image in the Photoshop Express library in PNG or JPEG format. You can also save the photo in your device’s Gallery or tap “Share” to post the image on your social media accounts for your followers or contacts to see and comment on.
After signing in to the Photoshop Express app, you will see a first screen where photos from your device’s memory will be displayed. However, you can take a photo using the app by choosing “Capture” from the Home screen if you want. You can also tap “Gallery” from the Home screen to select the images saved in your device’s other albums, such as WhatsApp, Snapchat, etc.
Choosing Background Blur Options in the Photoshop Express App
While using the Photoshop Express app, you can select a radial or full blur for your photo’s background.
You can blur specific parts of your image with a radial blur, so this would be the best option to work with for your picture backgrounds. To apply this effect, move the circle to the background of your photo and adjust it with the slider to blur it. You can also alter the blur intensity and use the toggle to change the blur position in your images.
Full blur, on the other hand, blurs your whole picture. Select a photo, tap the “Full” option from the toolbar, and move the slider to adjust the blur intensity. However, this option is not suited for a specific part of the images; therefore, it is ineffective for blurring the photo background.
Auto-Removing Backgrounds in the Photoshop Express App
Do these steps if you want to remove the photo background instead of blurring it in the Photoshop Express app.
- Log in to the Photoshop Express app on your Android/iOS device.
- Upload the photo from the app library or device’s Gallery, or take a photo using the “Capture” feature on the Home screen.
- Tap “Auto-remove background”.

Replacing Backgrounds in the Photoshop Express App
It is possible to change the background of an image using the Photoshop Express app by following these steps.
- Log in to the Photoshop Express app on your Android/iOS device.
- Upload/select a photo or take a photo using the “Capture” feature on the Home screen.
- Tap “Auto-remove background”.
- Select a color for the background or make it transparent.

Using the PS Express app, you can also use an image and set it as a background for your photo.
Why Can’t I See the “Remove Background” Option In the Photoshop Express App?
Try these steps if you want to replace or remove an image’s background but can’t locate the “Remove Background” button.
- Launch the PS Express app on your Android/iOS device.
- Select a photo and tap “Layers” in the right pane to create a new layer.
- Uncheck “Layer 1” and choose the “Background” layer.
The “Remove Background” button will be under the app’s “Quick Actions” pane.
Summary
In this guide, we’ve discussed blurring the background in Photoshop Express app. We’ve also discussed two types of blur options the app offers.
Furthermore, we explored the PS Express Auto-removing and replacing image background features and shared a solution if you can’t see the Remove Background option while editing a photo.
Hopefully, your problem is resolved, and you can quickly add the blur effect to your images and share them with others.








