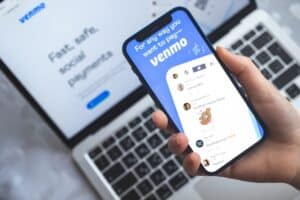Dell is one of the largest personal computer vendors in the world. It produces devices for people of every age who use them for different purposes. However, many users don’t know everything about operating their Dell laptops. If you’re one of them wondering how to execute the simple task of restarting your machine, you’re at the right spot.
There are only a few methods of restarting your Dell laptop. They differ in terms of their complexity depending upon the usage scenario. Some of them, like using the Windows key, are as easy as clicking a few buttons, while some require more knowledge.
Whatever the situation you’re facing, you must not worry. Here, we will describe in detail how you can restart your laptop. We will enlist the steps in ordered form so you won’t have to figure them out yourselves. So, let’s dive in and see how easy or difficult it can be to reboot your Dell machine.
Method #1: Default Windows Method
This is the simplest and most widely known and used technique for restarting a Dell laptop. It works for all the PCs and laptops manufactured by different consumers and running a Windows 10 operating system or higher.
- Look for the Windows icon key on your keyboard and press it. You can also press the Start menu on the bottom-left corner of your taskbar.
- From the pop-up menu, click the power icon to access different options.
- From the available options, click “Restart”, and our Dell laptop will reboot automatically.
Method #2: Using a Keyboard shortcut
Keyboard shortcuts are life savers when your computer annoys you with sudden malfunctions. Here’s the shortcut to restart your device.
- Find and press Ctrl + Alt + Delete simultaneously while holding on for some seconds.
- A power menu with different options will appear on your screen.
- You will find the power key on the bottom-right portion of the screen. Clicking it will reveal “Sleep”, “Shut Down”, and “Restart” options.
- Click the “Restart” button, and you’re done.
You can also press the “Shut Down” button to power off the computer and turn it on manually.
Method #3: Force Shutdown
Forcefully shutting down your Dell laptop regularly is never recommended. However, if your laptop screen has gone black or unresponsive for some time, you can use this method.
This method only requires the power button of your laptop. Most Dell laptop models have different power button placements, so you should know where is the power key on your specific device.
- Press and hold the power button on your Dell Laptop for 10 to 15 seconds. Your laptop will force shutdown.
- Wait some time to let your machine switch off completely.
- Press the power button to restart your Dell laptop.
Why Would You Restart Your Dell Laptop?
It doesn’t seem like it, but simply restarting your laptop may fix many issues you’re facing. Some of them are given below.
Reason #1: Speeding Things Up
If you’re using your Dell laptop for a long time, the apps you’re using might take up unnecessary memory and clutter the device with useless files. Restarting your device will clear up all the junk, and your laptop’s snappiness and performance will increase.
It is usually recommended to restart your Dell laptop at least once a week to ensure smooth performance.
Reason #2: Finish Updates
Windows updates require a restart to be installed on your laptop. While the restart is initiated automatically, some features might not take effect instantly. You need to manually restart your device if you suspect some features have not been implemented yet.
Reason #3: Resolve Connectivity Issues
Sometimes, external devices such as USBs or network drives won’t connect to your laptop due to a bug or temporary malware. You can fix these little nuances with a simple restart.
Reason #4: Fix Some Hardware Issues
You can also fix some hardware issues by restarting the laptop. For instance, if your laptop fan has become too noisy or your device is heating up, it might need some rest.
The Bottom Line
Dell laptops are everywhere. People use them for professional purposes, and students use them for their studies. There’s one for everybody. However, all of them are not that tech-savvy. They just want a device to perform daily tasks, and performing a simple reset could be a troublesome task for them.
In this article, we have described three main methods to restart your Dell laptop. You can do it by clicking the Windows function key, using a Ctrl + Alt + Delete shortcut, or opting for a force shutdown. Forcing your laptop to shut down is not a good idea, but it might come in handy in some situations where your laptop gets stuck or freezes completely.
We hope this article has cleared all your confusion regarding restarting our article, and you won’t have to look elsewhere.