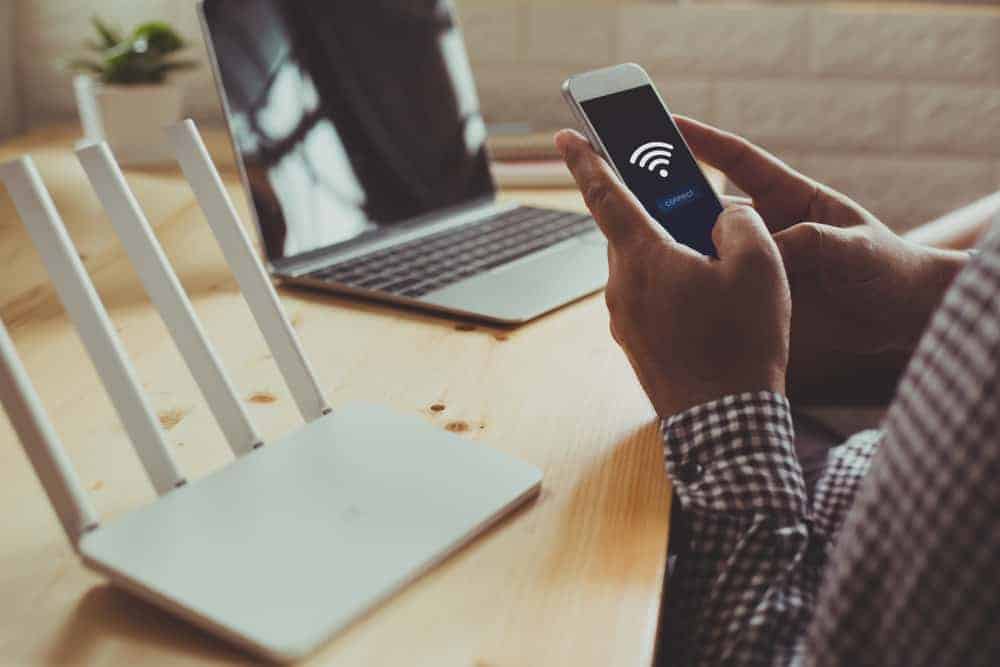
Cox Communications, America’s third-largest cable television provider, provides fast-speed internet to more than 6.5 million homes and businesses. Its users often want to change their Cox Wi-Fi name, but sometimes they don’t know the procedure.
You can easily change the Cox Wi-Fi name using the Admin Configuration Panel, Cox Wi-Fi web portal, or Panoramic Wi-Fi web portal/App.
Below, we’ll explore why you should change your Cox Wi-Fi name and guide you with our step-by-step instructions on how it can be done using different step-by-step methods.
Why Should You Change Cox Wi-Fi Name?
There are several reasons why you must change your Cox Wi-Fi name.
Some of them are as follows:
- Changing the default Wi-Fi Name for the first time.
- To increase the security of your Network.
- Protect your confidential data from viruses and potential attackers.
- Similar Wi-Fi Names nearby jamming the network login attempts.
Changing Cox Wi-Fi Name
Changing Cox Wi-Fi’s name is not as complicated as it sounds. Our step-by-step instructions will save you a lot of time and take you through the entire process without any hassle.
Now that you know the potential reasons, here are the three quick methods for changing your Cox Wi-Fi name.
Method #1: Using Admin Configuration Panel
The Cox admin panel offers various settings, including an option to change your Wi-Fi name. To do this:
- Make sure that your computer is connected to the Cox modem or router.
- Open a web browser and input the router’s IP address (http://192.168.0.1) in the address bar.
- Next, enter your login credentials to access the router’s admin interface.
- From the dashboard, go to Settings > Wi-Fi/Wireless > Cox Wi-Fi SSID.
- Change the Wi-Fi name, apply the changes, and reboot your router.
Method #2: Using Cox My Wi-Fi Web Portal
You can access the Cox Wi-Fi web portal or web version of the Cox app from your smartphone or laptop and change the Wi-Fi Cox name from there.
- Click on the My Account option on the Cox website on the top right.
- Enter your username and password on the Login page.
- Click on Internet > Account > My Wi-Fi > Change Wireless SSID (Network Name)
- You can change your Wi-Fi Name and click Save.
- Reboot your modem for changes to take effect.
Method #3: Using Panoramic Wi-Fi Web Portal and App
In this method, you will change your Wi-Fi name through the Panoramic web portal and app.
Step #1: Changing Wi-Fi Name via Portal
- Open the Panoramic Wi-Fi Web Portal.
- Type in your username and password to access the dashboard.
- Next, go to Connect > See Network > Wi-Fi Network Name > My Network and select Edit Wi-Fi.
- Under Wi-Fi Settings, select Edit Wi-Fi Settings.
- Finally, change your Wi-Fi name and hit Save to apply the changes.
Step #2: Changing Wi-Fi Name via Panoramic App
- Download and install the Panoramic App on your smartphone.
- Next, open the app and login into your account with your username and password.
- Tap on Connect; a window will pop up.
- Next, navigate to Network Name > See Network > My Network
- Tap Edit and change your Wi-Fi SSID.
Summary
In this guide about changing the Cox Wi-Fi name, we’ve discussed changing the name using the admin configuration panel, My Wi-Fi web portal, and Panoramic Wi-Fi web portal and app.
The Cox Panoramic Wi-Fi modem is an ideal choice for gamers as its high speed and strong signals ensure that there are no interruptions while they’re playing. We hope this guide answered your questions about changing Cox Wi-Fi, and now you can easily differentiate it from other Wi-Fi names shown on your list of networks.
Frequently Asked Questions
To reset your Cox Panoramic Wi-Fi:
1) Find the Reset button located on the back of the router.
2) Use a paperclip to press and hold the reset button for a few seconds.
3) The router will restart and will be restored to default factory settings.
4) Activate the router after going through the initial setup process.
Once you initiate the Reset process by pressing the Begin reset button on the Reset Cable Box screen, the Cox cable box will take almost 15 to 30 minutes to reboot.








