
Did you know the SSD on your Mac can fail anytime without warning causing all your data to be lost? Luckily, you can perform a check to verify the SSD condition.
To check SSD health on Mac, click the Apple icon at the top of the Mac screen, and press the Option key. Click on “System Information”. Navigate to “Hardware” > “Storage”. Select the drive you want to check the health of and open its details. Check “S.M.A.R.T Status”, written at the end of the list. It would be either “Verified”, “Failing”, or “Fatal”.
We have created an extensive guide with simple step-by-step methods that will tell you how to check the SSD health on your Mac computer.
Can SSDs Fail?
A solid-state drive or SSD is a storage component that’s present in a computer. Unlike traditional hard drives, SSDs are much smaller and offer many benefits to users, which is why most companies, including Apple, have started using SSDs.
However, with all their qualities, SSDs are not indestructible. They work, and they expire, just like any other drive. Hence, it’s essential to keep their health in check, as you might not become aware of any fault in your SSD before it’s too late.
Benefits of Using SSDs
SSDs have started gaining preference over HDDs in the past few years for the following reasons.
- Smaller in size and lightweight.
- Reliable and efficient.
- Faster and make no noise.
- Consume less power.
Checking SSD Health on Mac
If you don’t know how to check SSD health on your Mac, follow our 2 step-by-step methods to accomplish this task quickly.
Method #1: Using the S.M.A.R.T. System
The S.M.A.R.T. (Self-Monitoring Analysis and Reporting Technology) on your Mac computer is a system that automatically checks the installed HDDs and SSDs.
With these steps, you can quickly check your SSD health using the S.M.A.R.T. system.
- On the top-left corner of your Mac, tap the Apple icon.
- Press the Option key on your keyboard and select “System Information”.
- On the left pane, navigate to “Hardware” > “Storage”.
- Select the drive you want to check the details in the right pane.
- Check the “S.M.A.R.T. Status” written at the end of the list.
- It would be either “Verified”, “Failing”, or “Fatal”.
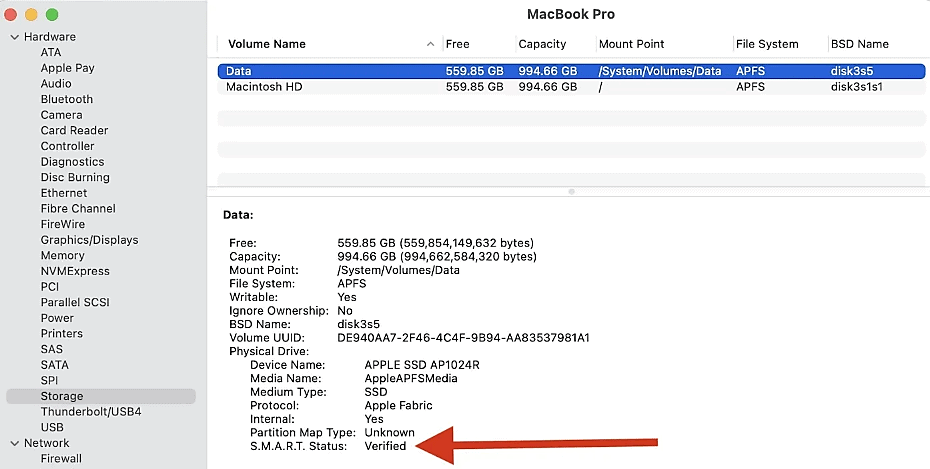
If your S.M.A.R.T. Status is “Verified”, you’re in luck, as it means that the SSD health is okay and there are no problems for now.
A “Failing” status indicates an ongoing problem or error in the SSD, which might turn “Fatal” soon.
As the name suggests, a “Fatal” status means that you must immediately back up your important data as the drive will expire soon.
There can be many reasons for problems in SSD; however, over time, wear is also something that happens when the drive has been operational for too long.
Method #2: Using smartmontools
Though it might take longer, you can also check the SSD health in your Mac using smartmontools following these steps.
Step #1: Install Xcode
To use smartmontools on your Mac, you must first download Xcode from the App Store.
Once installed, open the app in the “Utilities” folder and agree to the software license—type in your Mac password to continue. Agree to the Terms and Conditions and close the app once it’s set up.
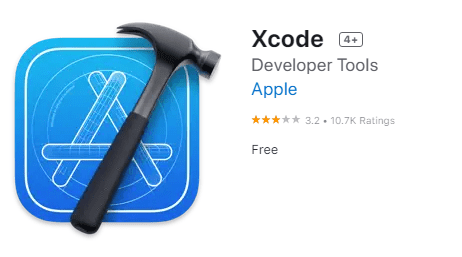
Step #2: Install Homebrew
In the second step, click the Launchpad icon, type “Terminal” in the field, and select it to launch the program.
Visit the Homebrew official website, copy the line displayed on the page, paste it into the Terminal and hit the Enter key.
Enter your Mac password to grant access and press the Return key again. The Terminal will give you a list of items that will be installed. Again, press “Return” to permit to install.
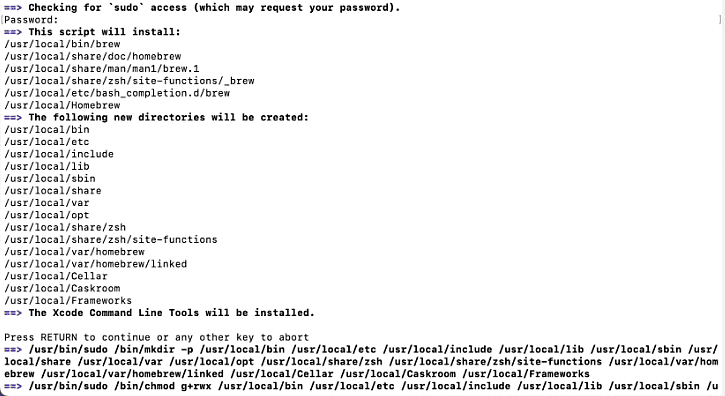
The Terminal will start the installation and give you updates. Wait patiently until you see the “Installation successful” text appear. The “Next steps” text will appear at the end, asking you to add the path to Homebrew.
Copy the command nano ~/.zshrc and paste it into the Terminal. Press “Return”.
A new blank window will open. Copy and paste the export PATH=/usr/local/bin:$PATH command into the new window. Press “Return”. Press Control + O simultaneously to save the file.
Press “Return” and exit the Terminal by pressing the Control + X on your Mac keyboard.
Step #3: Install smartmontools
In the last step, relaunch the Terminal the same way you did before, and type brew install smartmontools && sudo smartctl --all /dev/disk0 into it. Press “Return”. Enter your password when asked and press the Return key again.
A list on the screen will tell you all the information you need about your Mac’s SSD, including available memory, temperature, etc. The “Percentage Used” will tell you how much life your SSD has remained; the more the percentage, the lesser the remaining life.
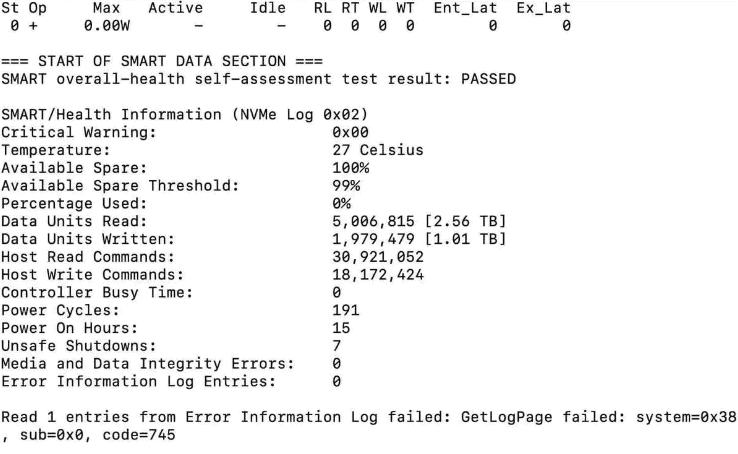
Summary
In this guide, we’ve discussed how to check SSD health on a Mac using the S.M.A.R.T. system and smartmontools in detail. We’ve also briefly discussed the benefits of solid-state drives.
Hopefully, one of these methods will save you from unwanted data loss.
Frequently Asked Questions
To check the SSD health on your Mac, install Blackmagic Disk Speed Test and launch it. Unlike the other methods, this app will tell you if your SSD is working at the speed it’s supposed to. If not, then it might be nearing the end of its life.








