
Buying a Philips Smart TV for your home can be quite the process. While the high picture quality and multiple features are a significant plus point, you may face some difficulties when it comes to downloading certain apps on it.
Fortunately, these smart TVs always come with some primary pre-installed apps commonly used. However, if you need to download specific apps, there are various options for you to consider. Figuring out how to download these apps can be confusing too. Don’t worry; we are here to help. Continue reading this guide if you wish to find the answer to how to download apps on a Philips Smart TV.
Different Methods of Downloading Apps on Philips Smart TV
There are five methods for downloading apps on a Philips Smart TV. This guide will take a deep dive into each of these downloading options to help you pick the best one for yourself.
Method #1: Using the Software Update Option
All Philips Smart TV users can try to download apps on it by updating the TV’s operating system (OS) software.
Once your Philips Smart TV is updated, you will find newer apps that get automatically installed with each OS upgrade.
Method #2: Using the Philips Smart TV App Store Option
Another simple method of downloading apps on your Philips Smart TV is installing them from Philip’s official App Store. Here is how you can do that.
- Open the Home Screen on your Philips Smart TV by clicking on the Home button on your remote.
- Scroll through and click the Philips App Store icon.
- Type your desired app’s name in the search bar or look for it manually.
- Click on the Install button next to the app. The app will download in the background and appear on your main screen once the downloading process completes.
- Click on the app button and start using it.
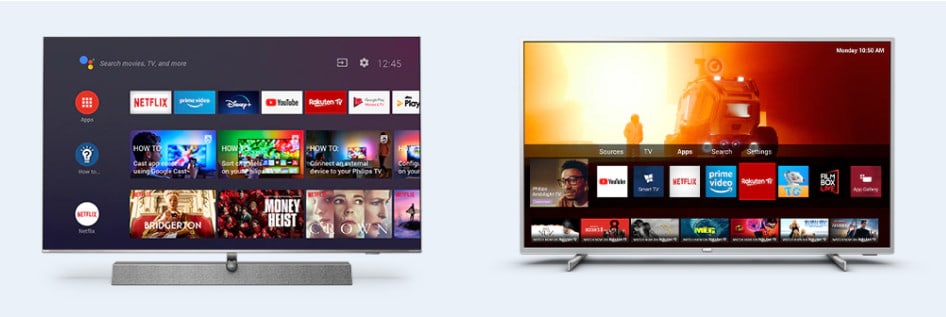
Method #3: Using the Google Play Store Option for Android Philips Smart TV
If you cannot find the app you are looking for on the Philips App Store or want to download a specific app on your Philips Smart TV (Android TV), you can download the app directly from Google Play Store. Follow the steps below to use this method.
- Log in to your Google Account on Google Play Store to access it.
- Search the app on Google Play Store. You can also browse Google Play Store and choose any app.
- Click on the Install button, and your download will begin in the background.
The download process will take a few minutes, after which the newly installed app will show up on the Home Screen page. Now you can easily use it.
Method #4: Using the Streaming Channels Option for Roku Philips Smart TV
If you have a Roku Philips Smart TV at your home, you have to follow a different method for downloading apps on it. Here are the steps you need to follow.
- Open the Home Screen on your smart TV by pressing the Home button on the remote.
- Click the Streaming Channels icon.
- Type the app name in the search bar. You may also scan the Streaming Channels page and review other available apps that you find interesting.
- Click on the Install button and download it.
The installation process may take a few minutes, after which you can find your app on the Home screen page. Now you are just a click away from exploring it.
Final Thoughts
We hope you enjoyed reading this guide on downloading apps on Philips Smart TV. Follow the steps in this guide the next time you download apps on your Philips Smart TV.
If you are still unable to download apps on your Philips Smart TV, call the official customer support helpline and find out details about your TV and the compatible App Store for it.
Frequently Asked Questions
The app store for your Philips Smart TV may vary based on the operating system type. If you have a standard Philips Smart TV, you can access the app store by following the steps below.
1. Turn on your Philips Smart TV and click on the Home button.
2. If you have an Android Smart TV, scan through the Home page for the Google Play Store button. If you have a Roku-based Philips Smart TV, go to the Roku Channel Store. If you have a standard Philips Smart TV, click on the App Store icon to access it.
Follow the steps below to update your apps.
1. Go to the Home page using the remote and click on the App Store icon.
2. Search the app you want to update and click on it.
3. Click on the “Update” button and wait a few minutes for your app to get updated. If your app is already updated, you will not see the option.
Bonus Tip: Enable “Automatic App Updates” in settings so that you do not have to go through the hassle of manually updating all apps one by one.






